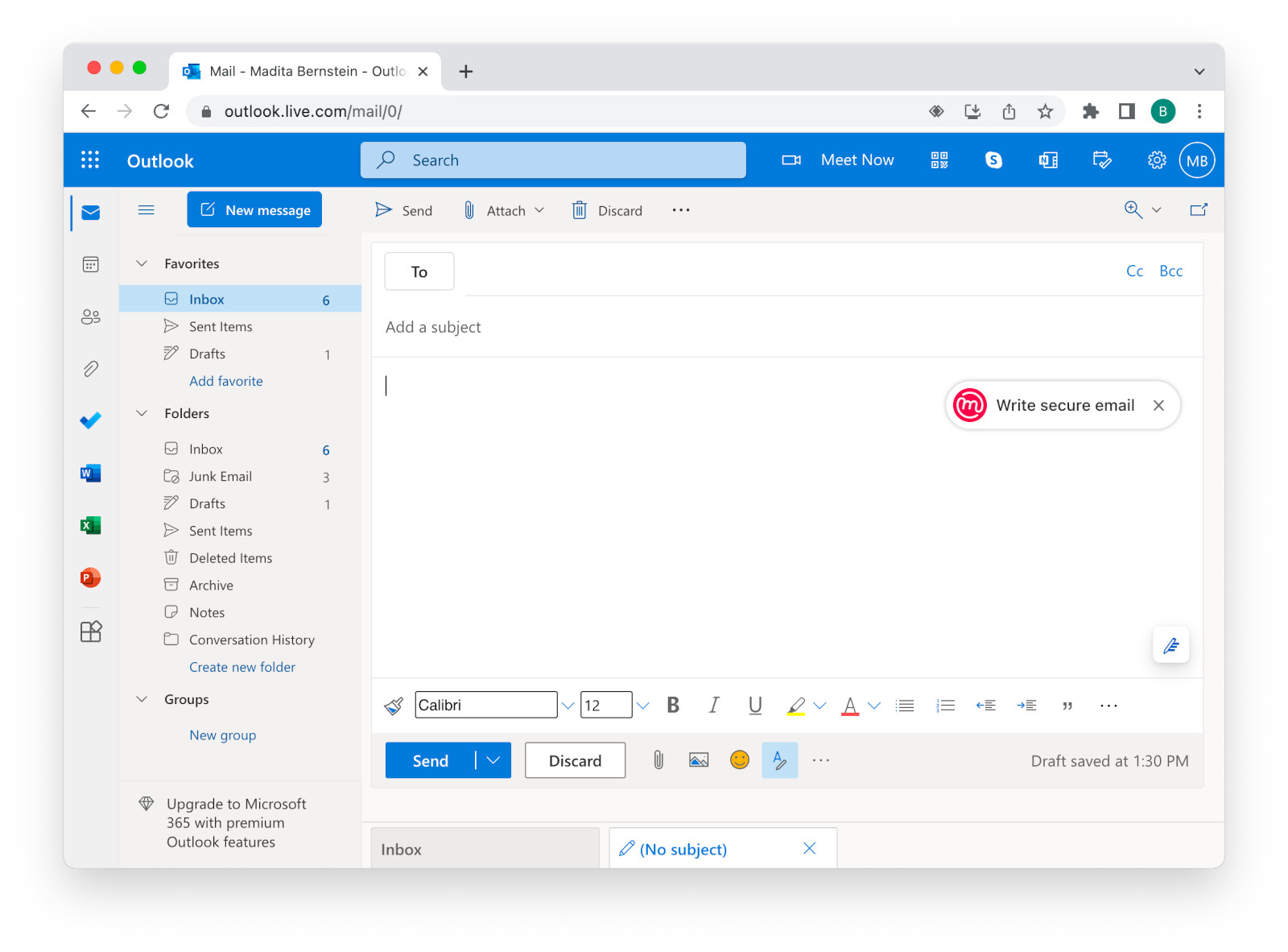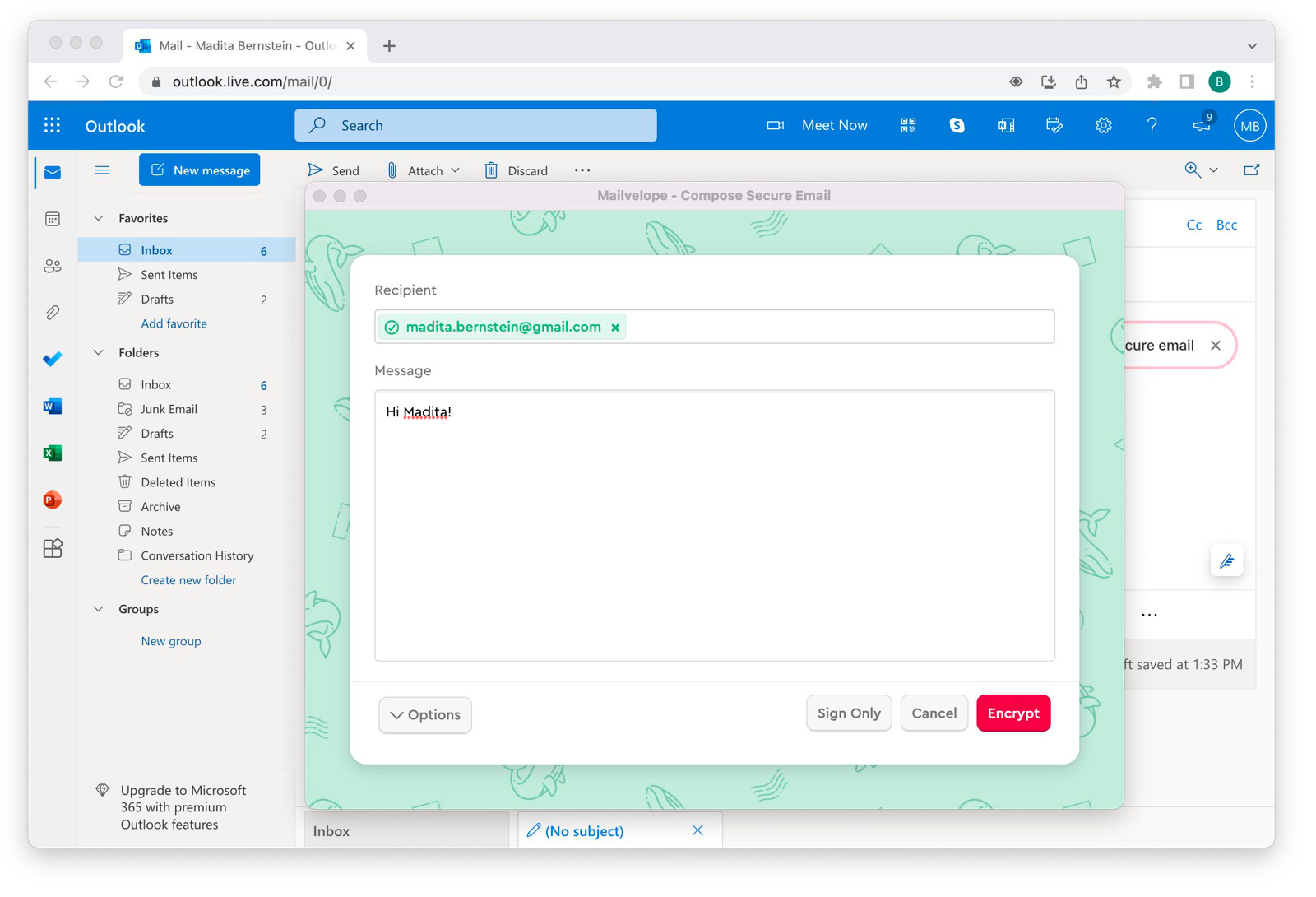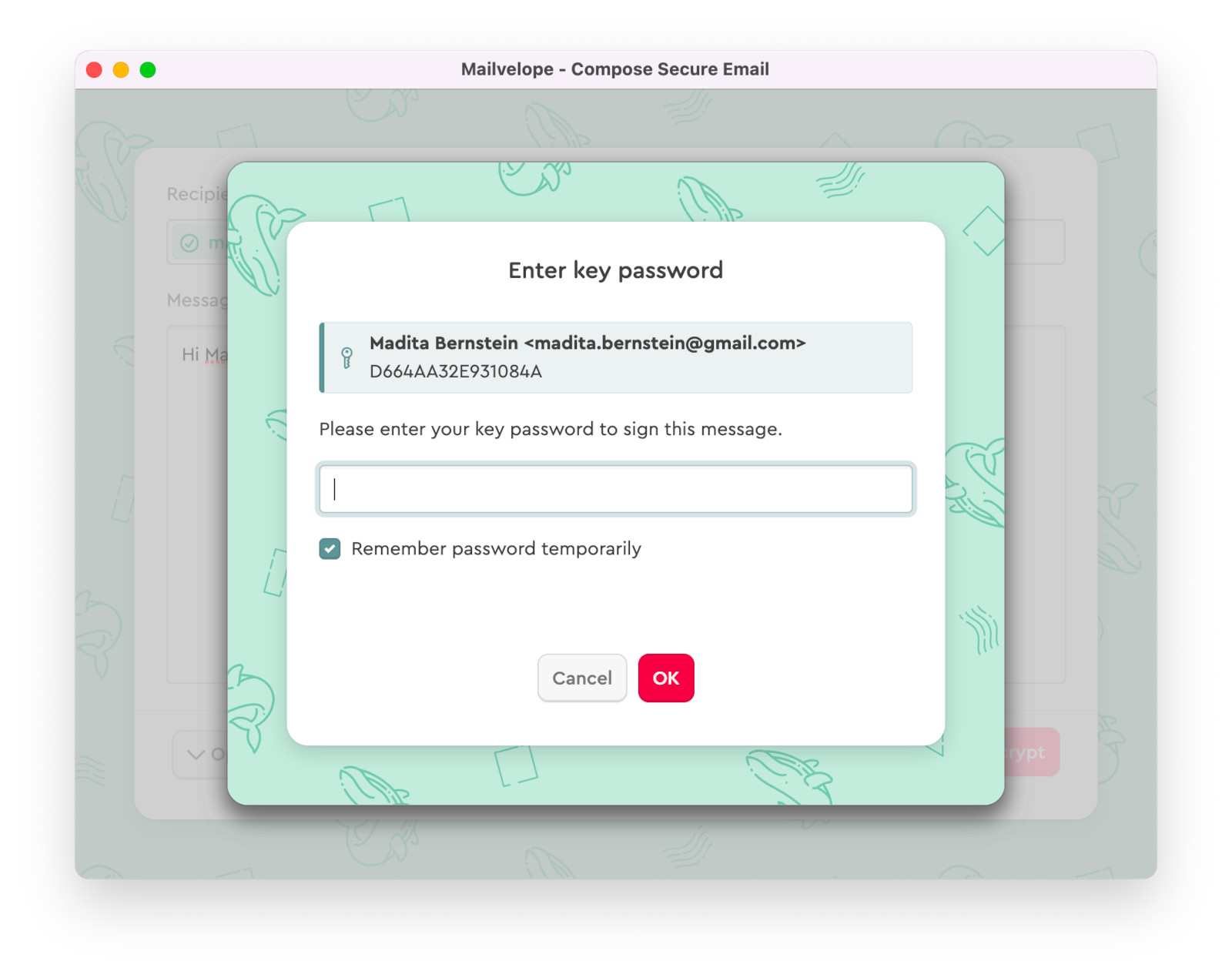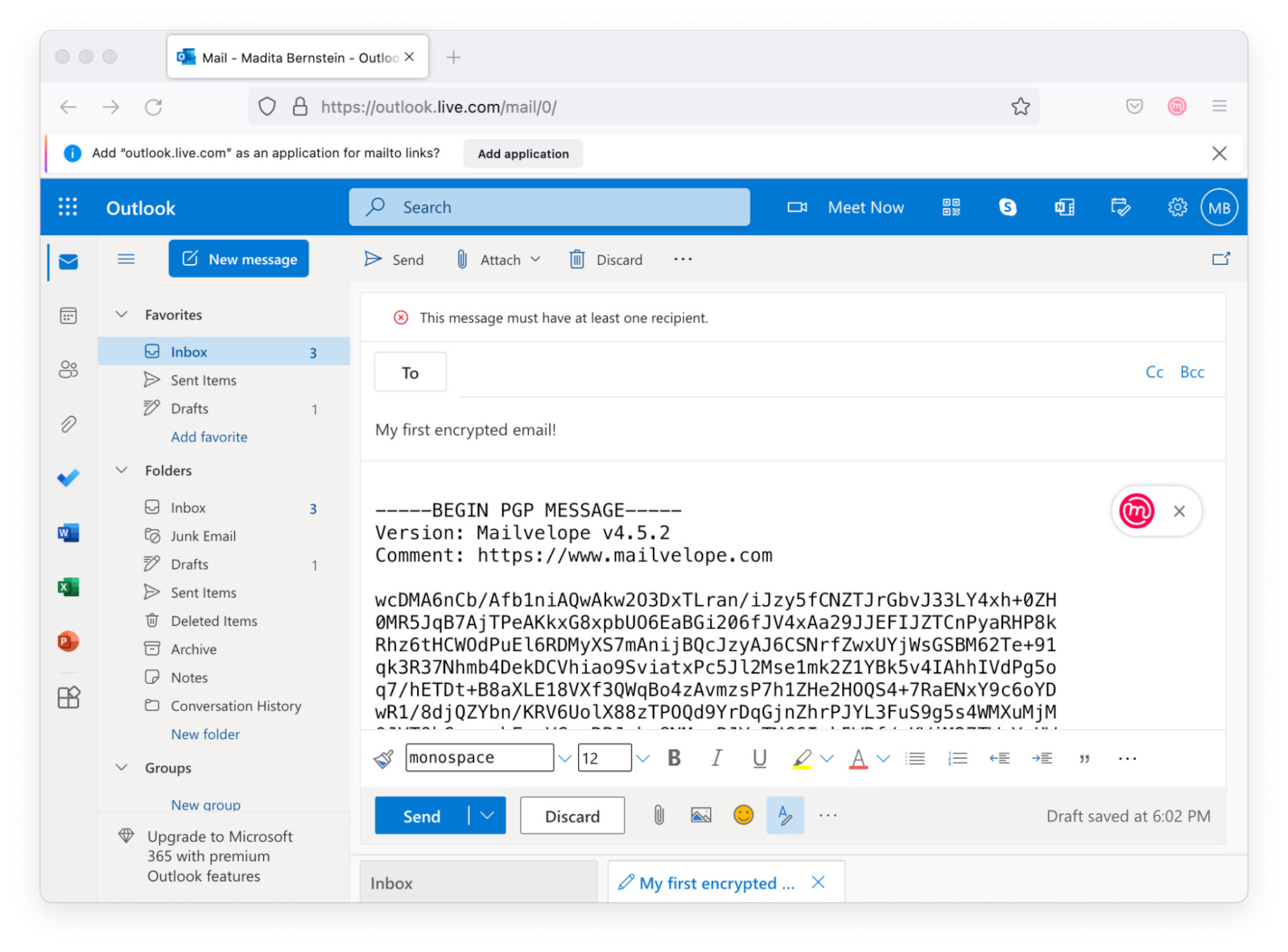Мы покажем вам весь процесс в Outlook.com. У Yahoo будут довольно схожие шаги для отправки и получения зашифрованных писем.
Находясь в вашем почтовом ящике Outlook.com, нажмите "Создать сообщение", чтобы открыть редактор Outlook.com. Теперь вы увидите значок Mailvelope в правом верхнем углу поля сообщения редактора. При нажатии на него откроется редактор Mailvelope для написания зашифрованного сообщения.
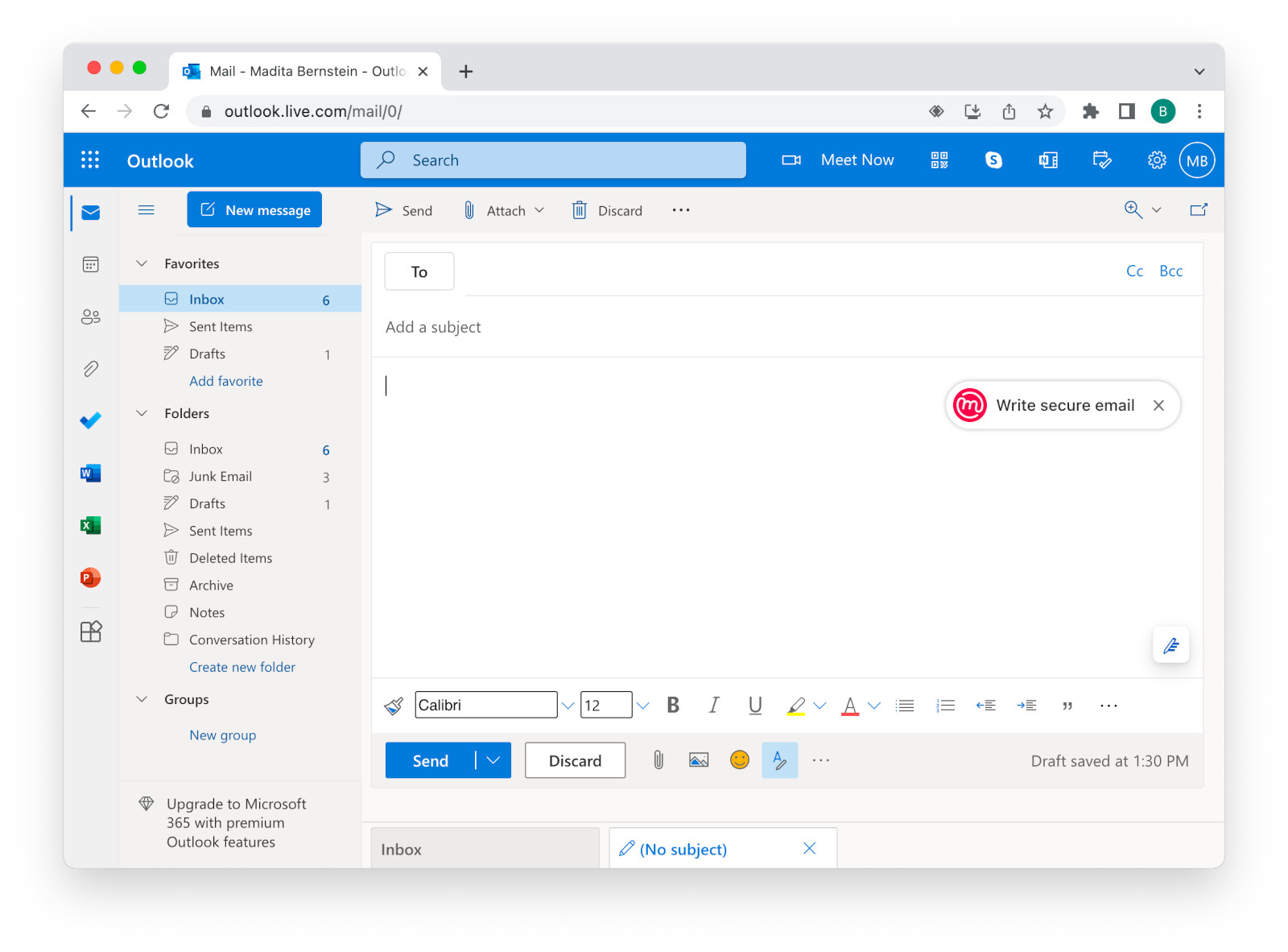
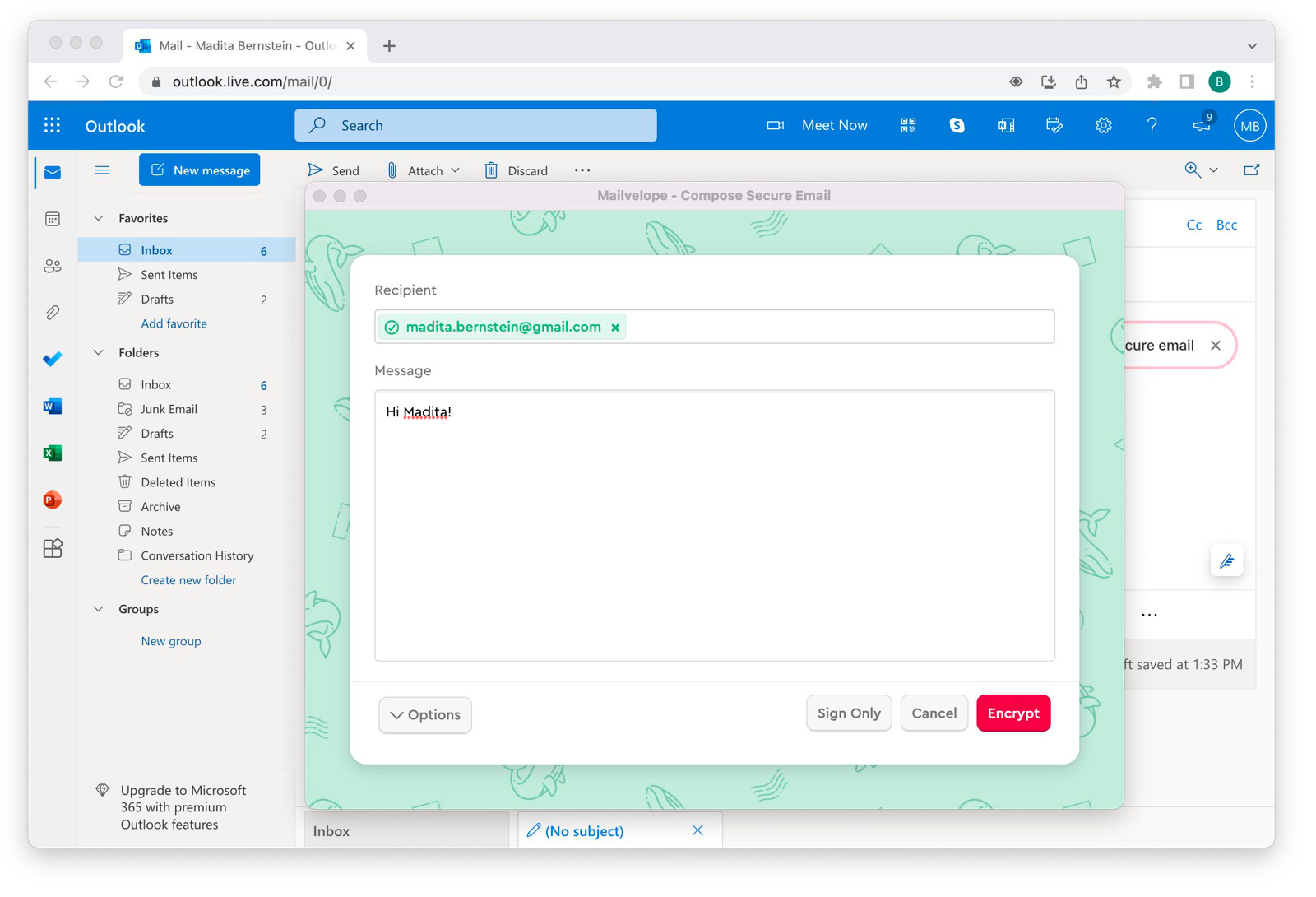
Теперь введите адрес электронной почты получателя в поле получателя. Если ваш партнер по общению загрузил свой ключ на сервер ключей Mailvelope, как, вероятно, сделали вы на шаге 3. Добавление своей пары ключей, Mailvelope найдет ключ автоматически (он станет зеленым).
В случае, если введенный адрес остается красным, возможно, ваш партнер просто забыл подтвердить свою пару ключей, щелкнув по ссылке в письме с подтверждением сервера ключей.
Примечание: Вы все равно можете добавить их ключи вручную, следуя инструкциям на шаге 4. Добавить ключи других людей
Теперь введите свое сообщение в поле "Сообщение". После нажатия "Зашифровать" вам потребуется ввести пароль, привязанный к вашему ключу, чтобы подписать свое сообщение.
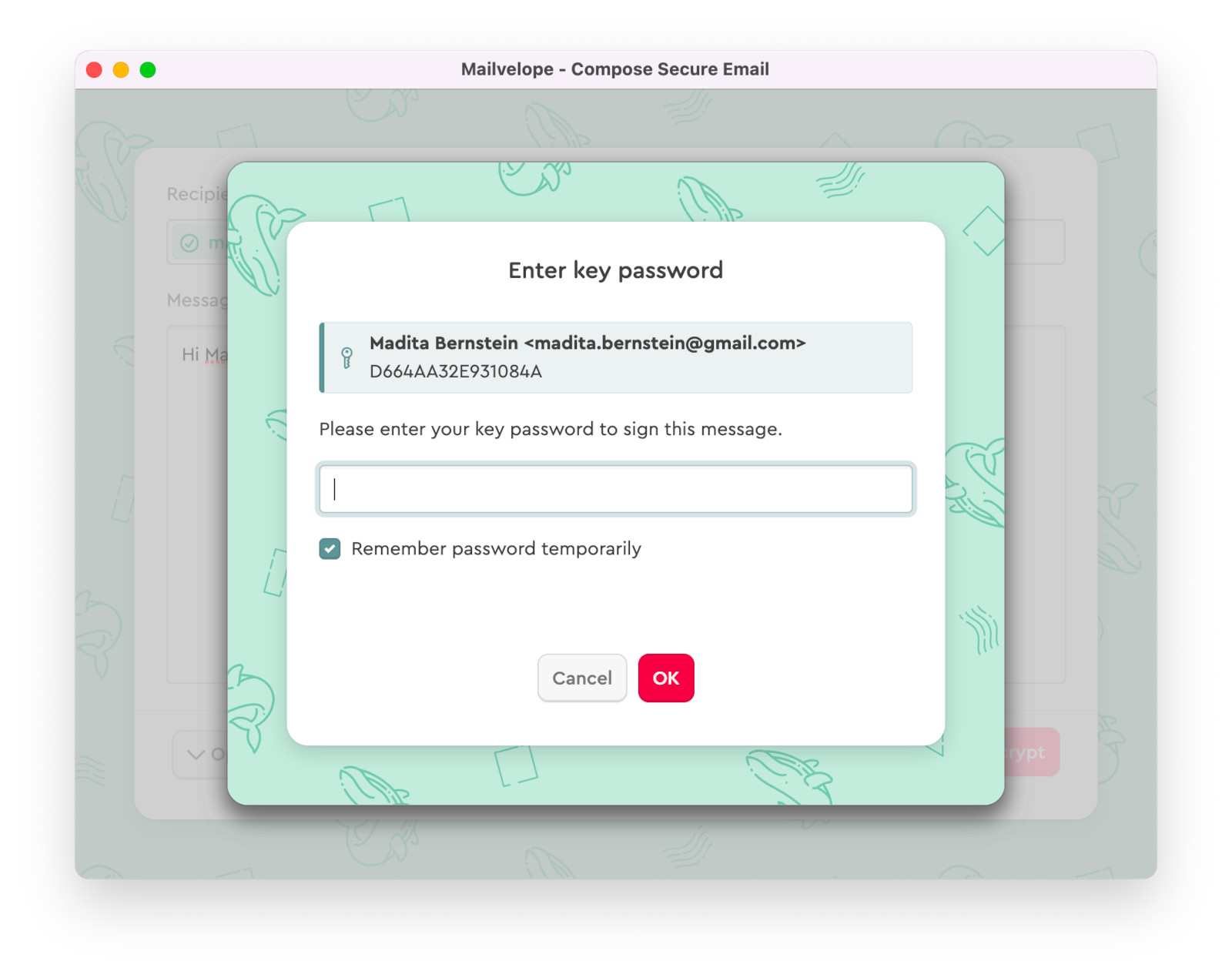
Теперь вы увидите, что Mailvelope зашифровало ваше сообщение и передало его в обычный редактор Outlook.com.
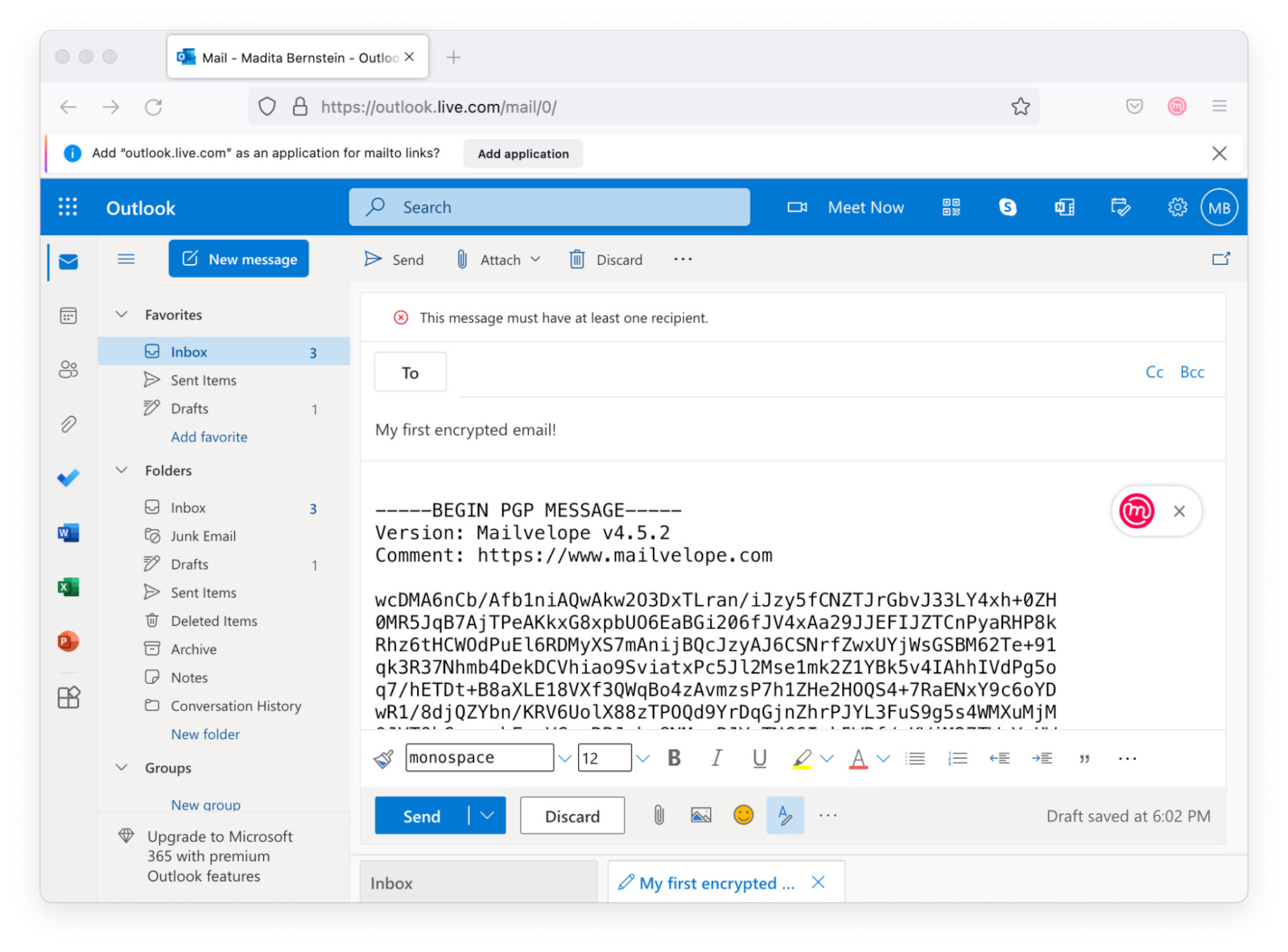
Теперь добавьте тему (Примечание: тема остается незашифрованной Mailvelope!) и введите адрес электронной почты вашего получателя в поле "Кому". После нажатия "Отправить" сообщение отправляется Outlook.com.
Расшифровка полученного письма
Если вы щелкнете по зашифрованному письму в вашем почтовом ящике, Mailvelope отобразит его как запечатанное письмо. При нажатии на этот символ Mailvelope запросит пароль, привязанный к вашему ключу. Теперь вы сможете видеть зашифрованное сообщение в открытом виде.
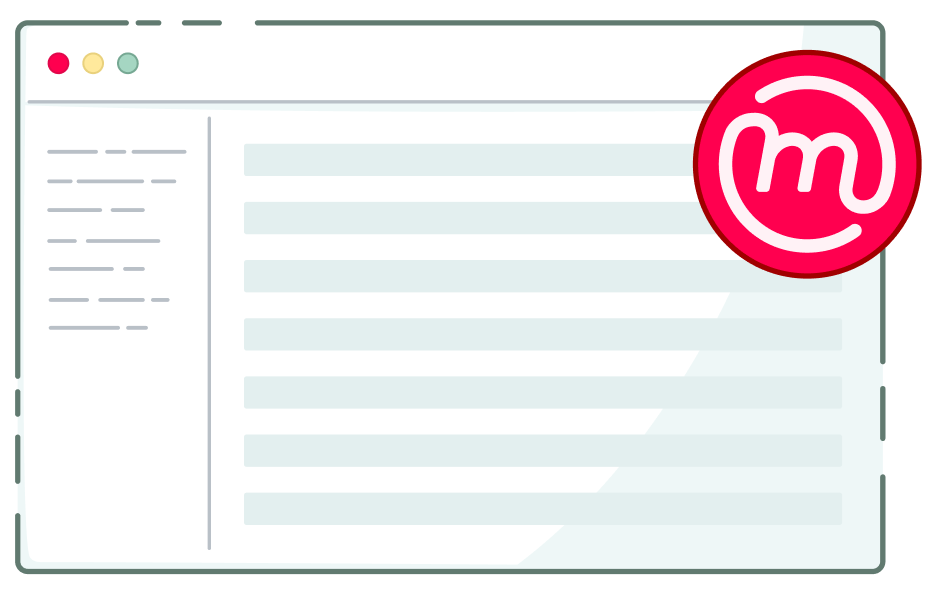
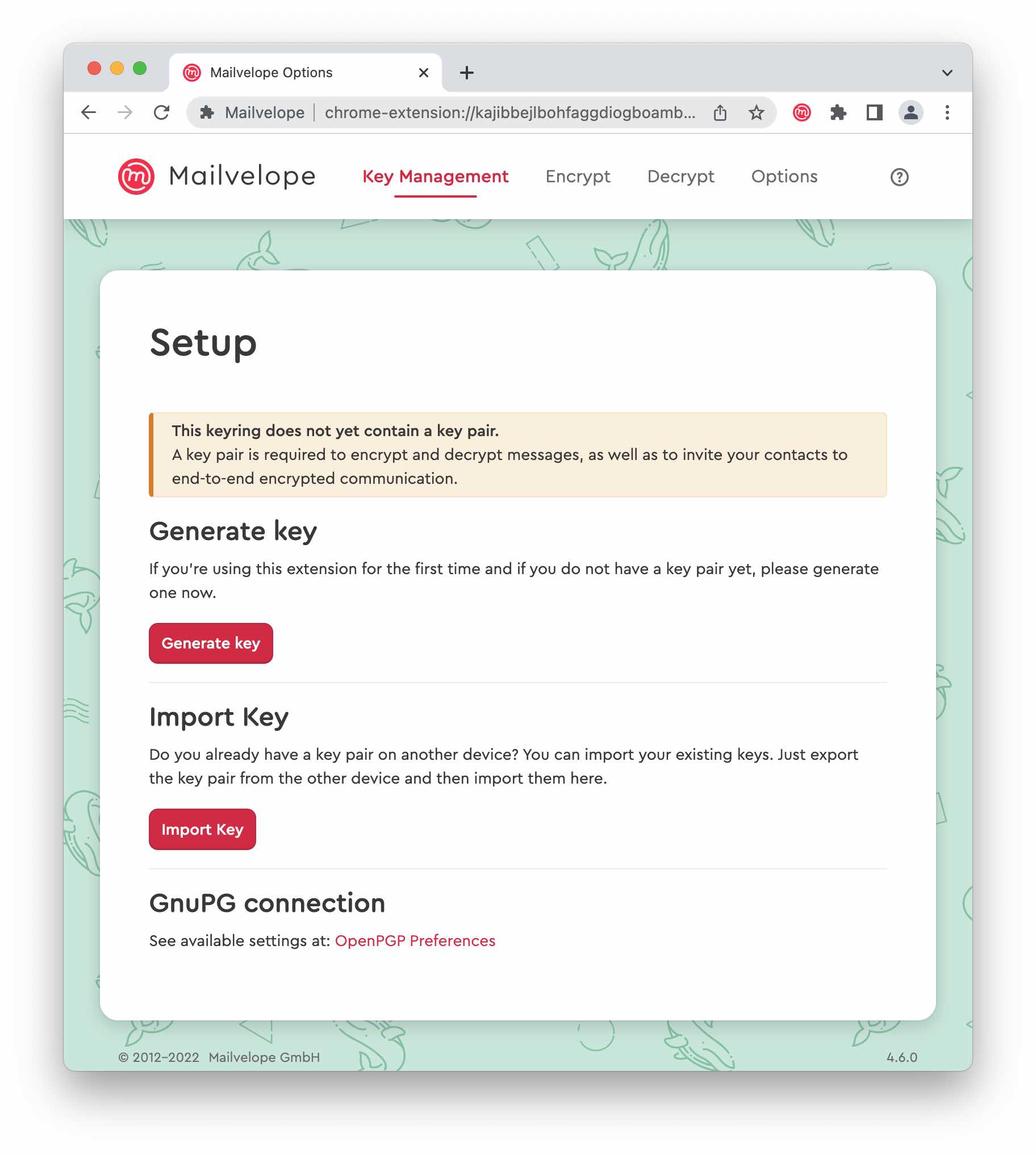
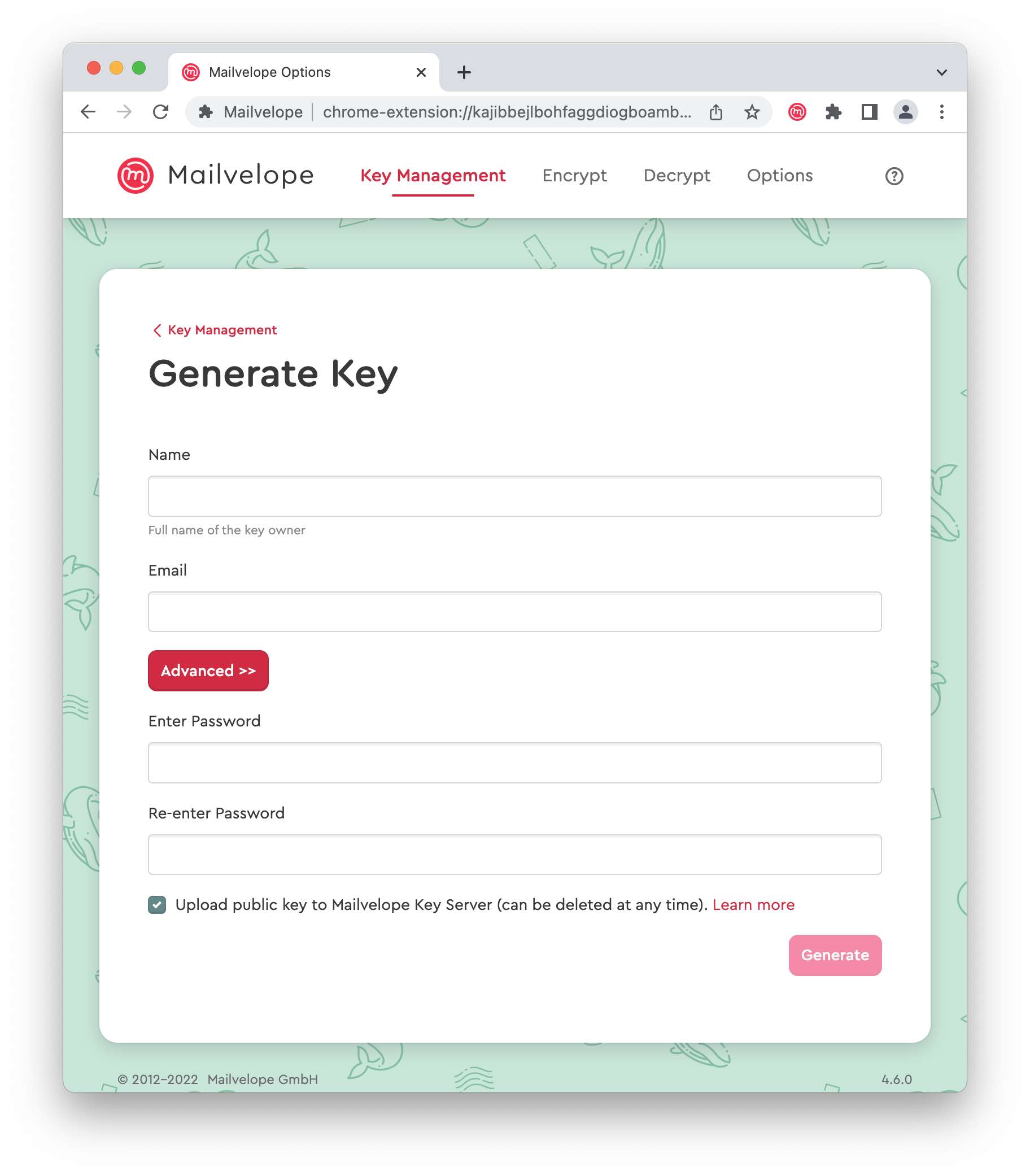
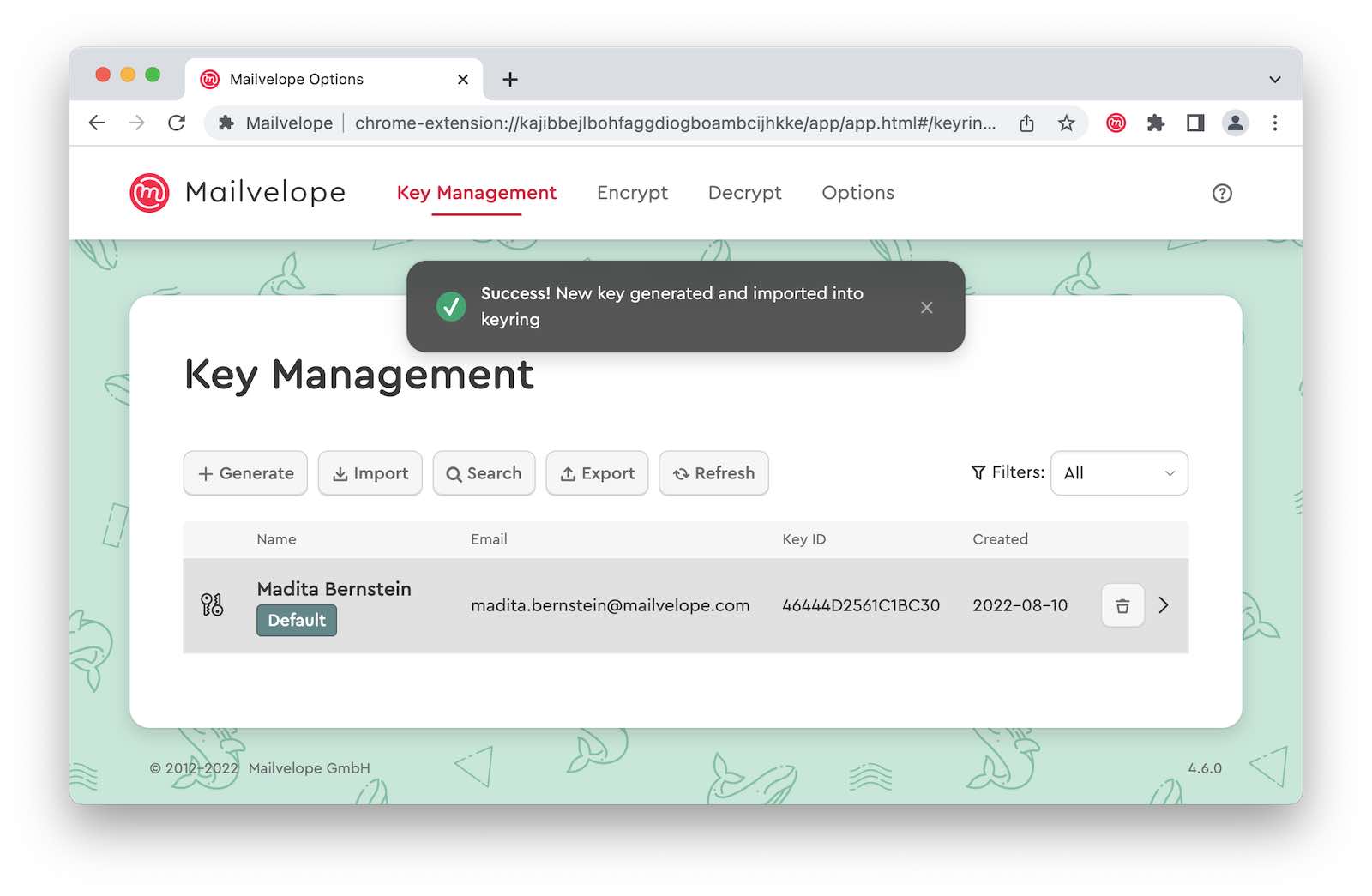
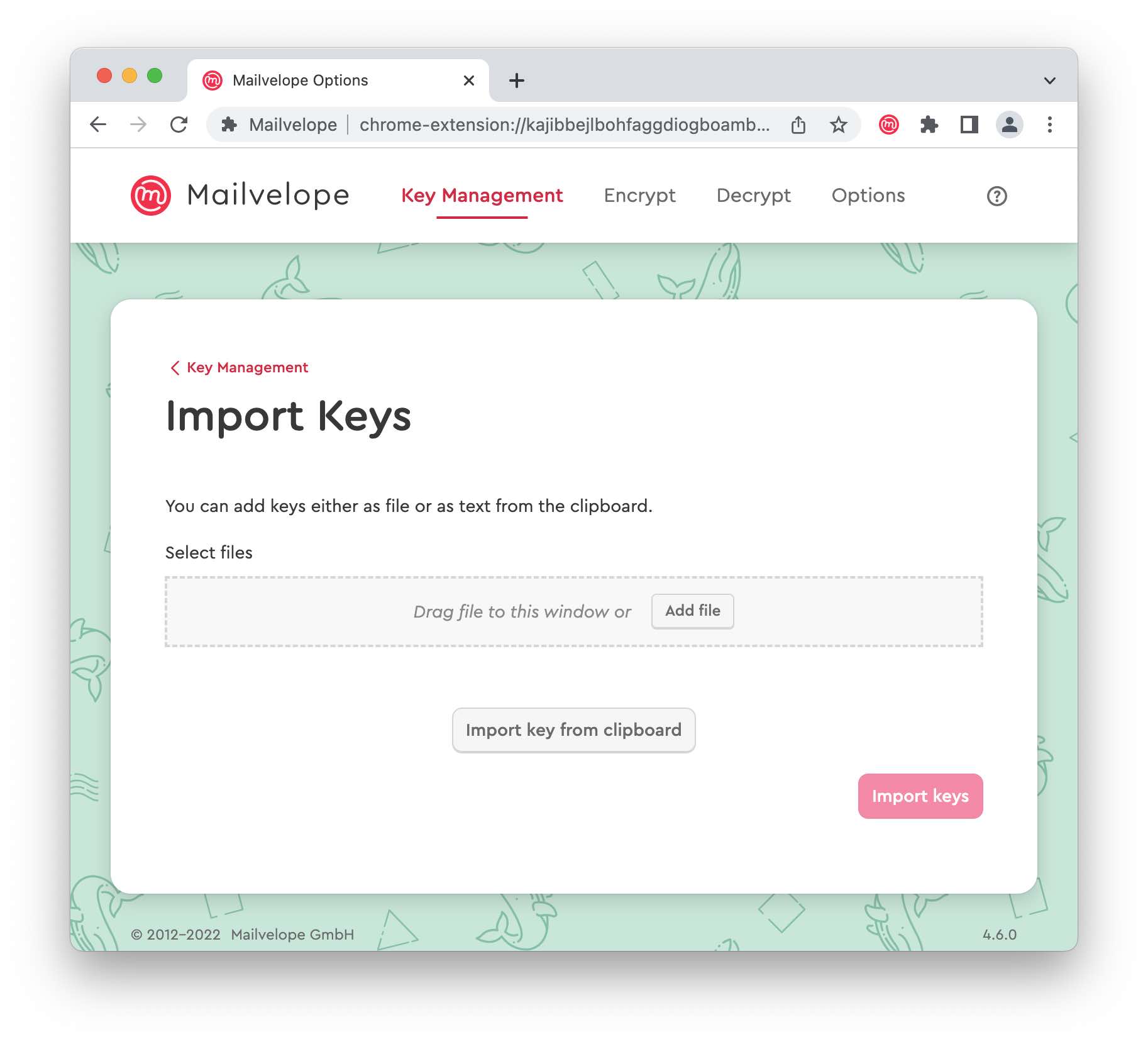
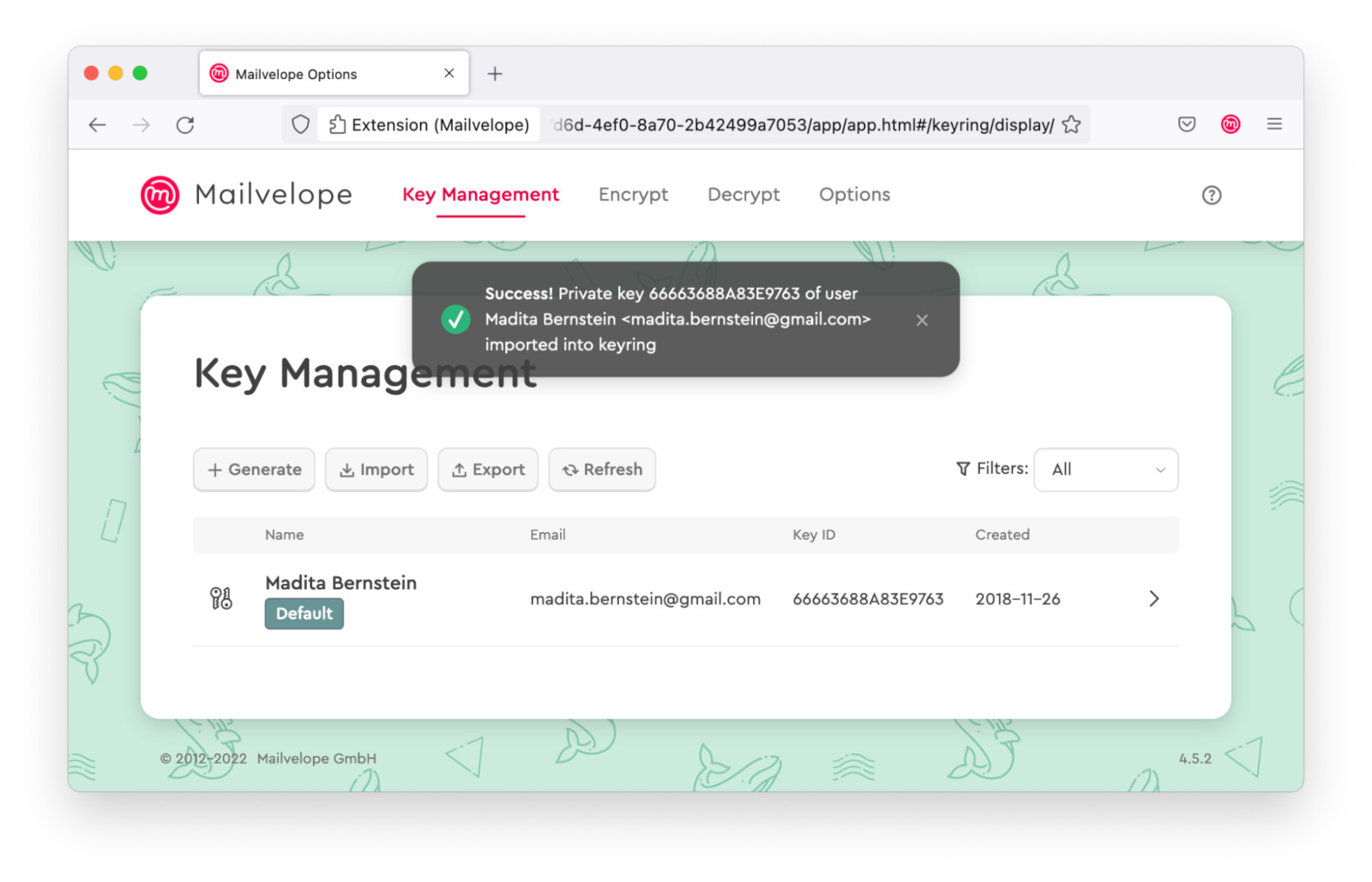
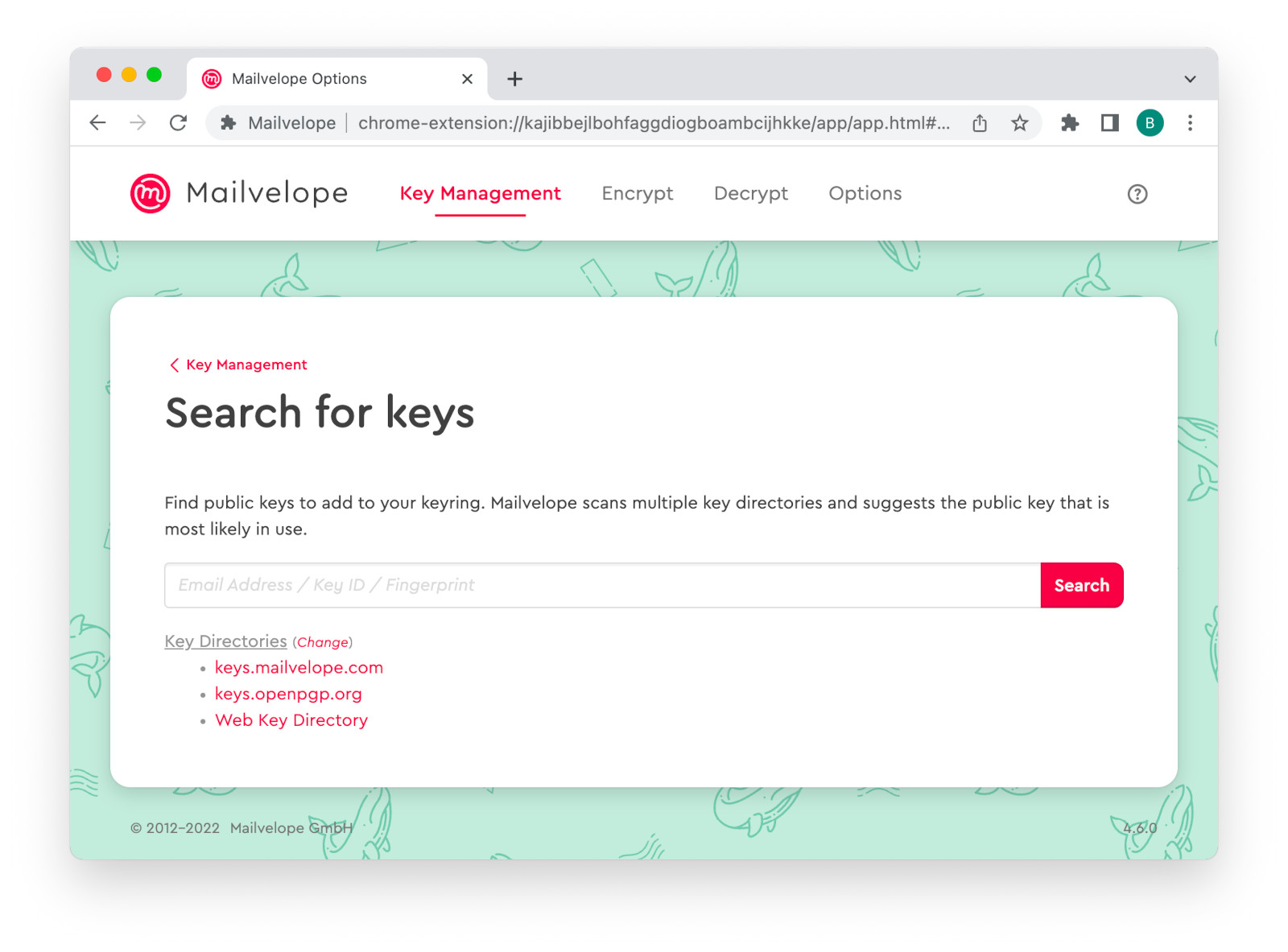
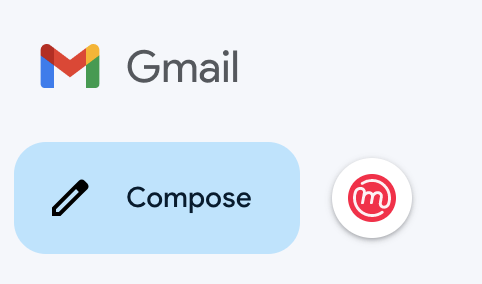
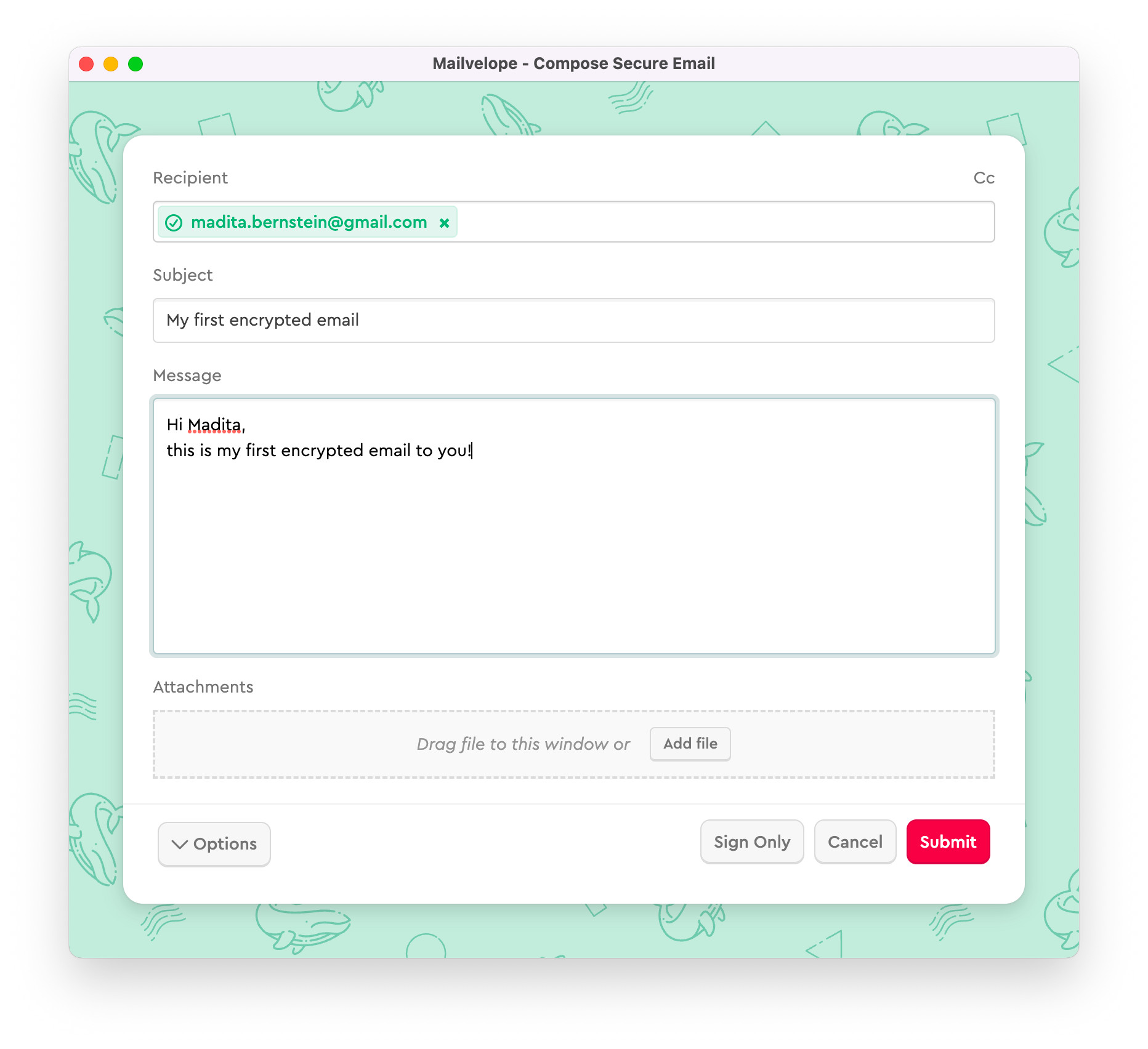
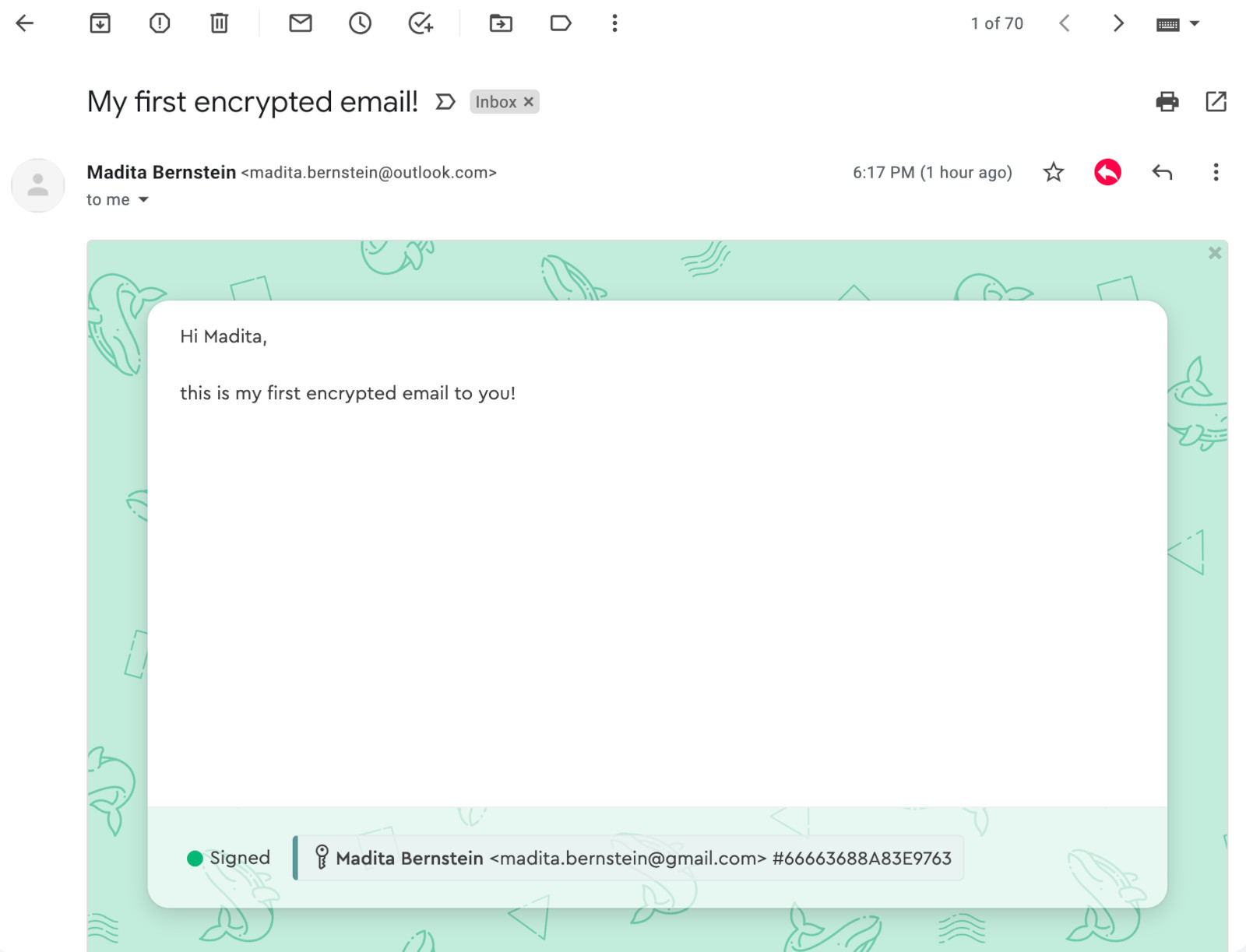
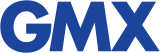 GMX
GMX
 WEB.DE (German)
WEB.DE (German)
 Posteo
Posteo
 mailbox.org
mailbox.org
 freenet.de (German)
freenet.de (German)