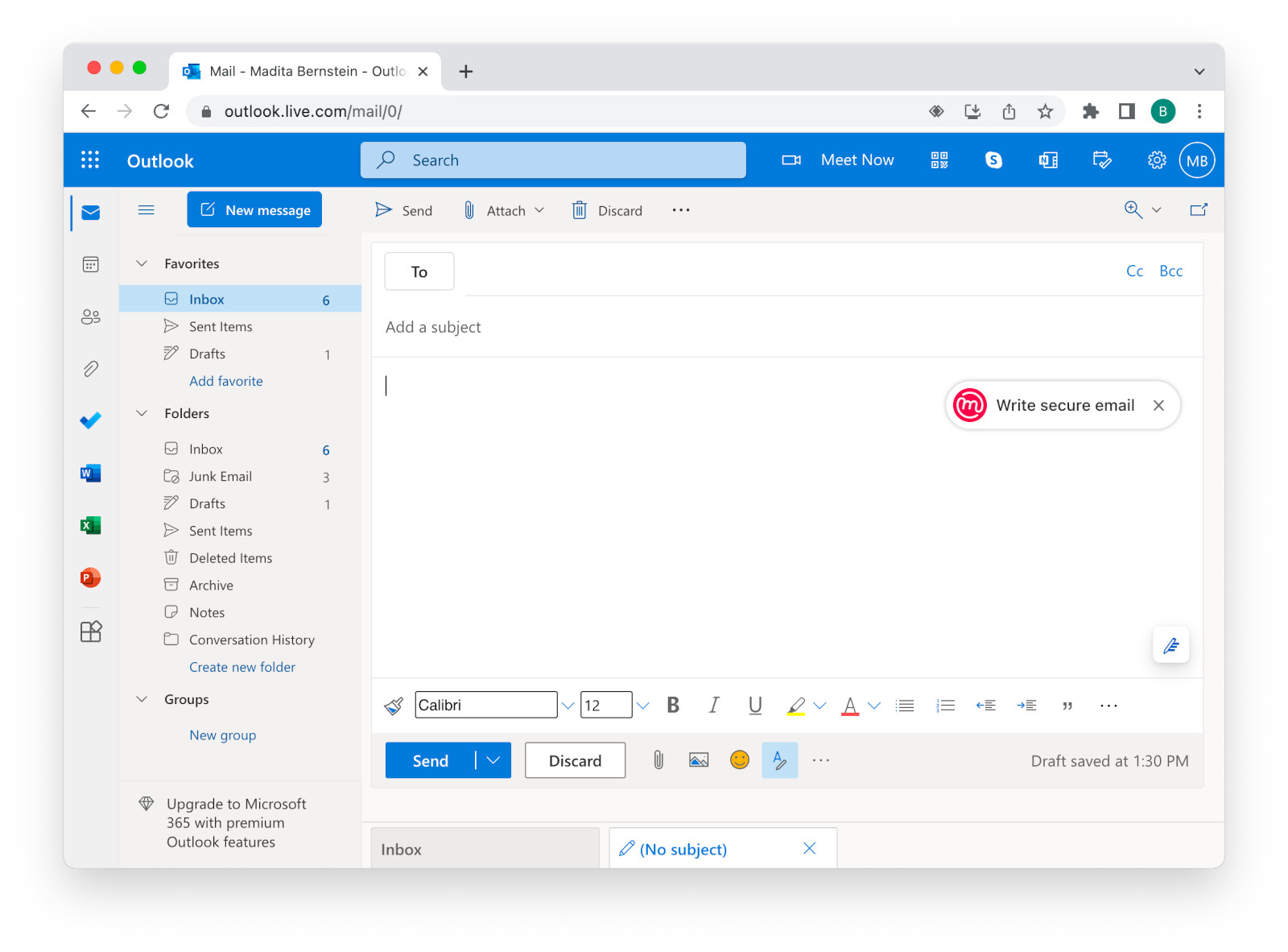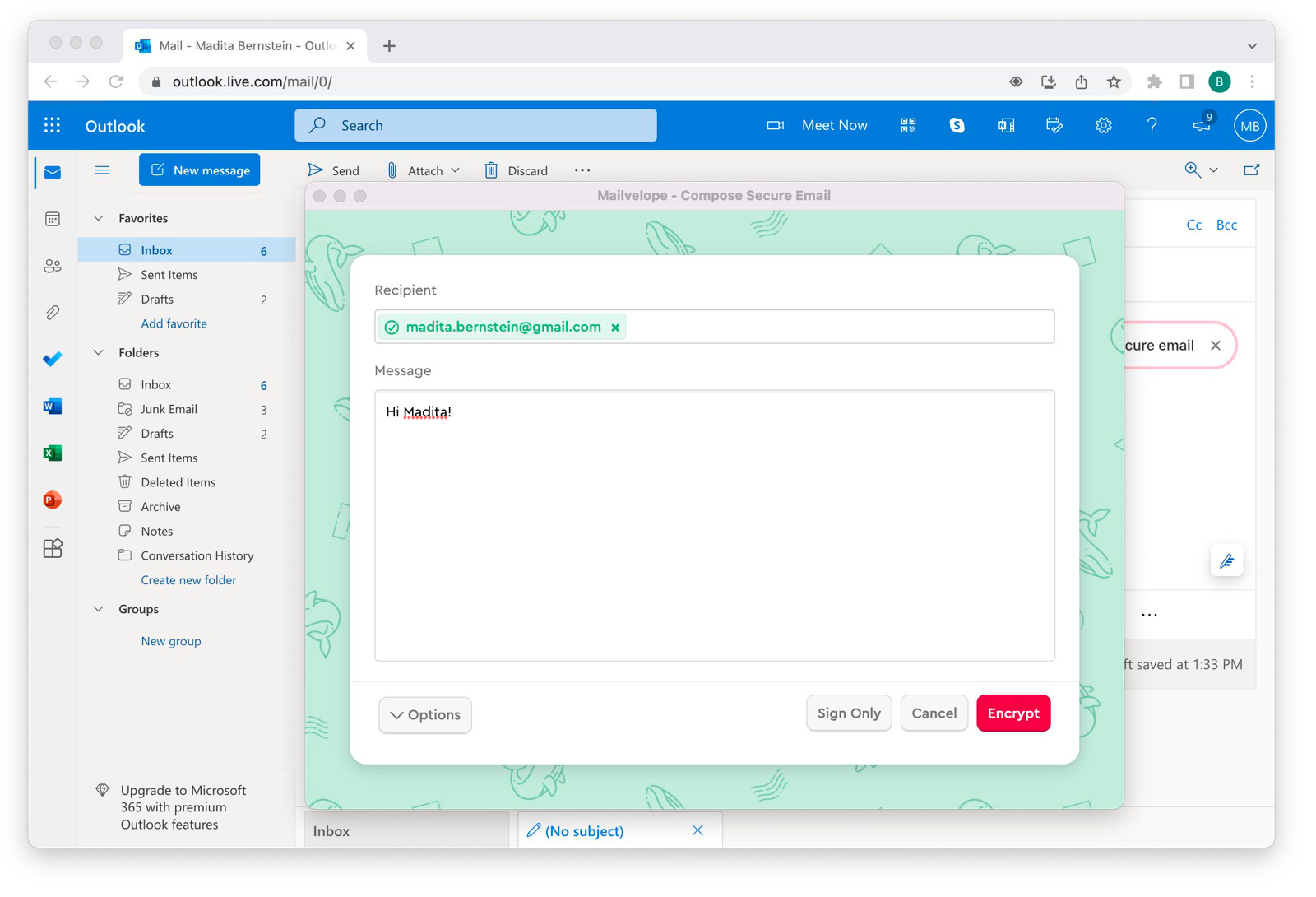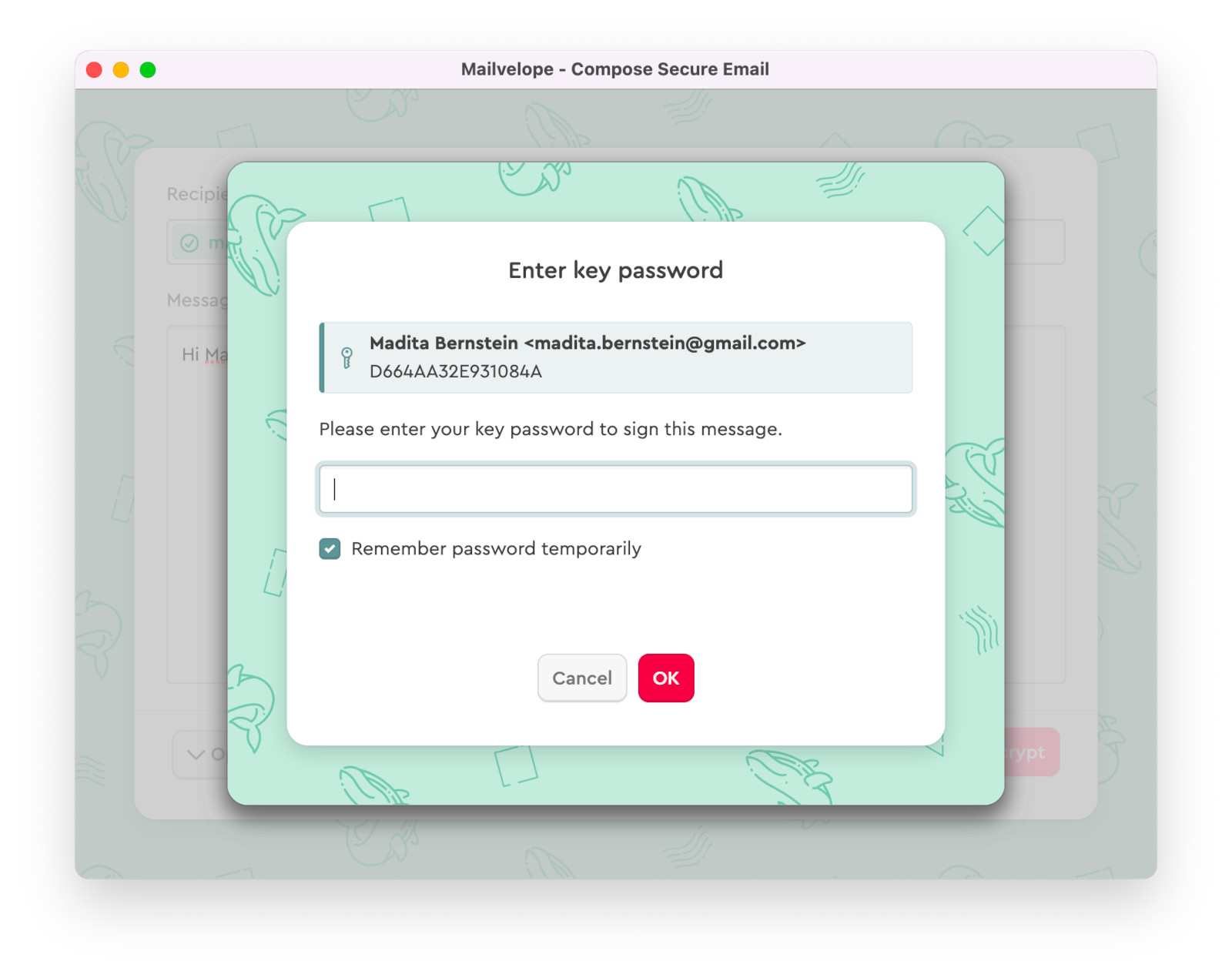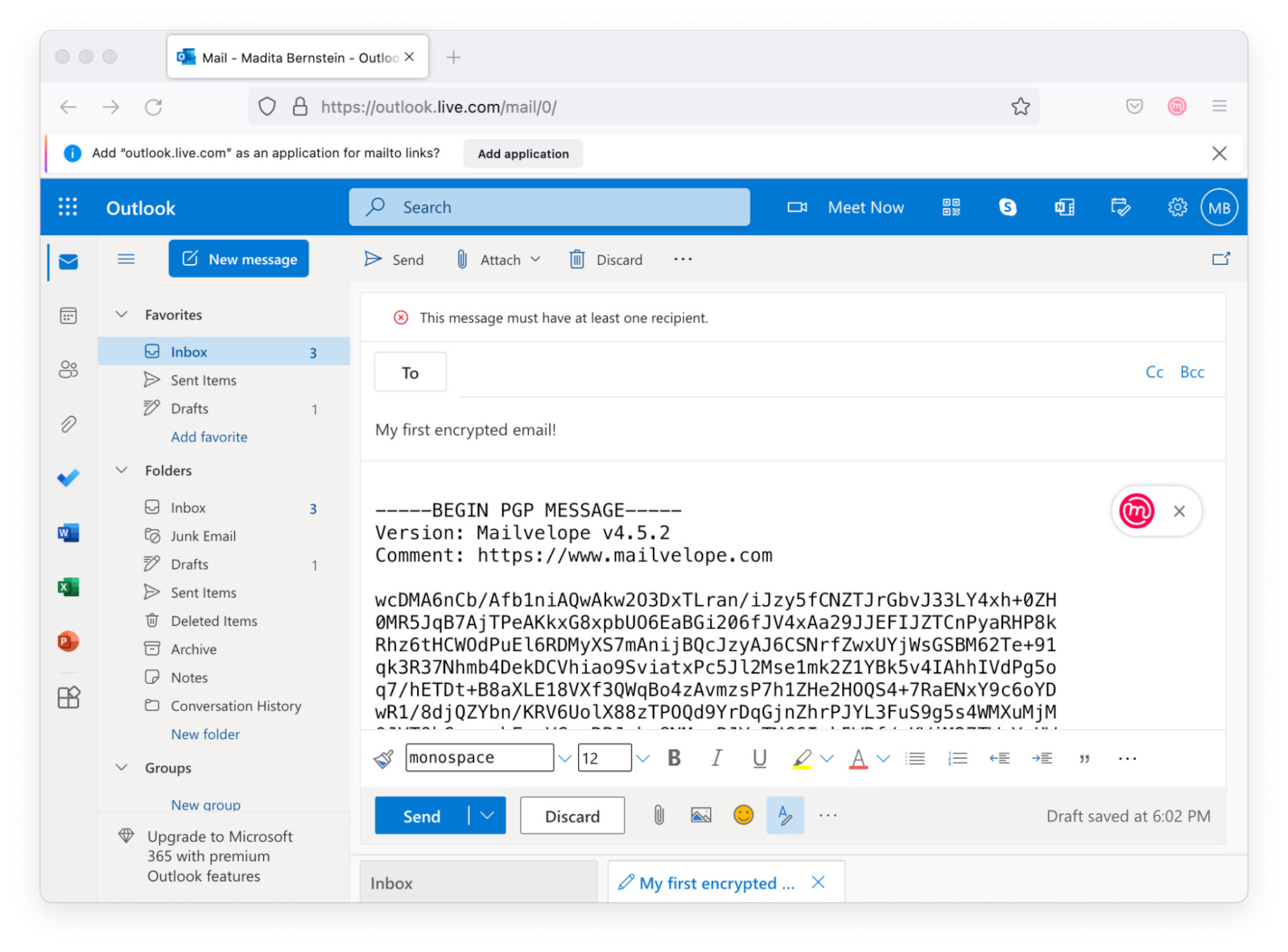Nous allons vous montrer l'ensemble du processus dans Outlook.com. Yahoo suivra des étapes assez similaires pour écrire et recevoir des e-mails chiffrés.
En étant dans votre boîte de réception Outlook.com, cliquez sur "Nouveau message" pour ouvrir l'Éditeur Outlook.com. Vous verrez maintenant l'icône Mailvelope en haut à droite du champ de message de l'éditeur. En cliquant dessus, vous ouvrirez l'Éditeur Mailvelope pour écrire un message chiffré.
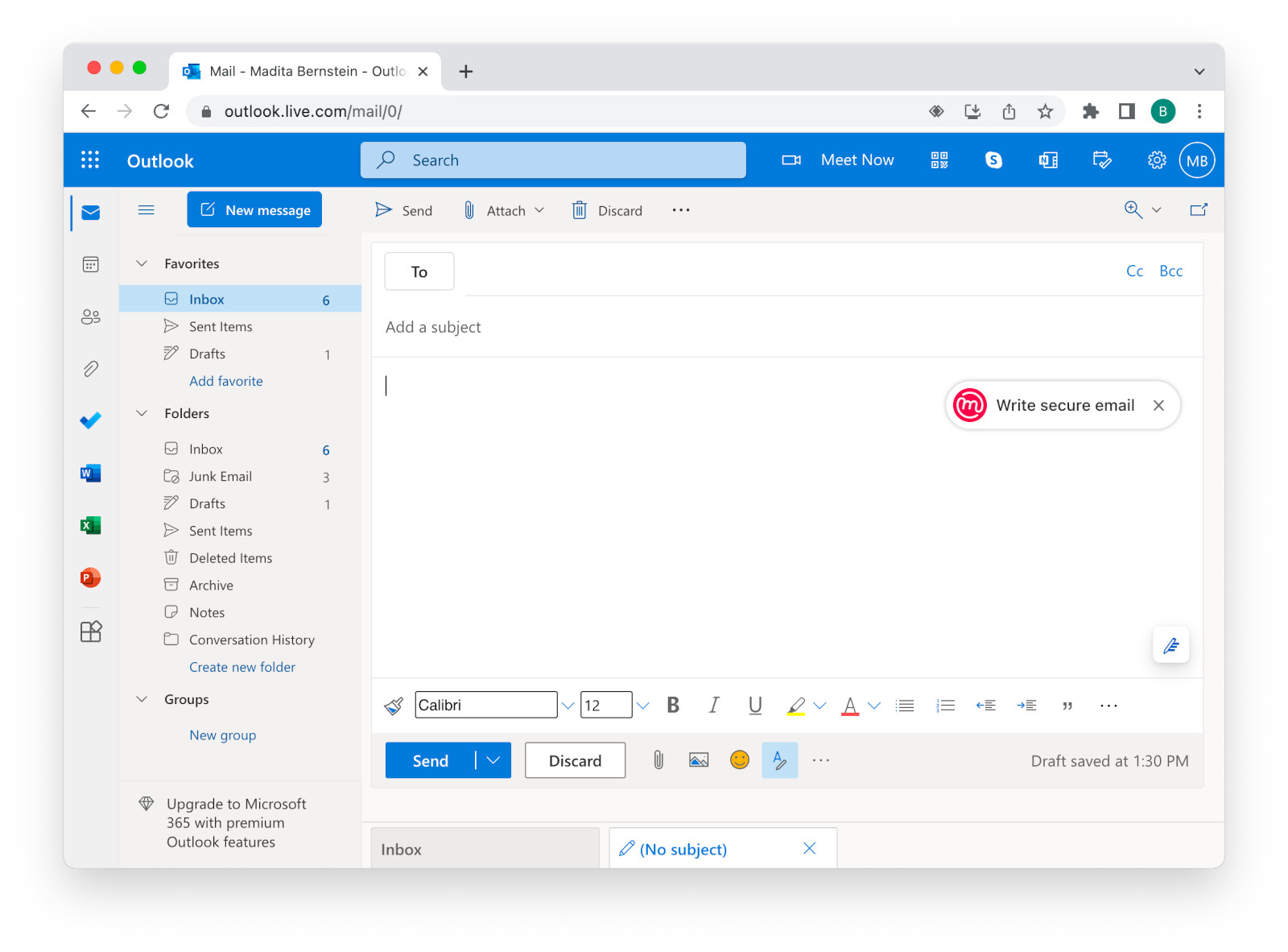
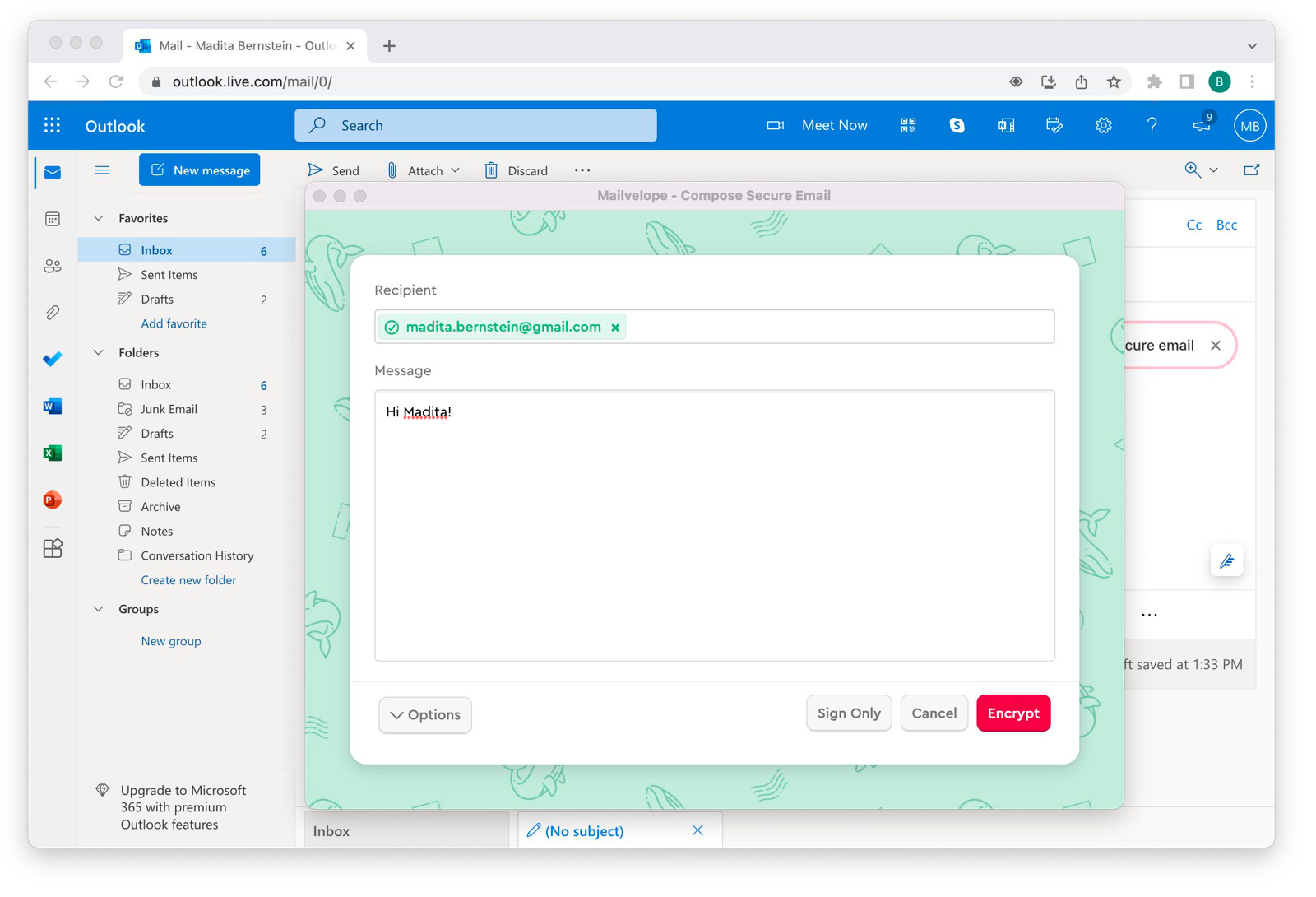
Maintenant, tapez l'adresse e-mail du destinataire dans le champ du destinataire. Mailvelope trouvera automatiquement la clé (elle deviendra verte) si votre partenaire de communication a téléchargé sa clé sur le serveur de clés Mailvelope, comme vous l'avez probablement fait à l'étape 3. Ajouter votre paire de clés.
Si l'adresse saisie reste en rouge, cela signifie simplement qu'ils ont peut-être oublié de valider leur paire de clés en cliquant sur le lien dans le courrier de validation du serveur de clés.
Remarque : Vous pouvez toujours ajouter manuellement leurs clés en suivant les instructions à l'étape 4. Ajouter les clés d'autres personnes
À présent, saisissez votre message dans le champ "Message". Après avoir cliqué sur "Chiffrer", vous devrez saisir le mot de passe attaché à votre clé pour signer votre message.
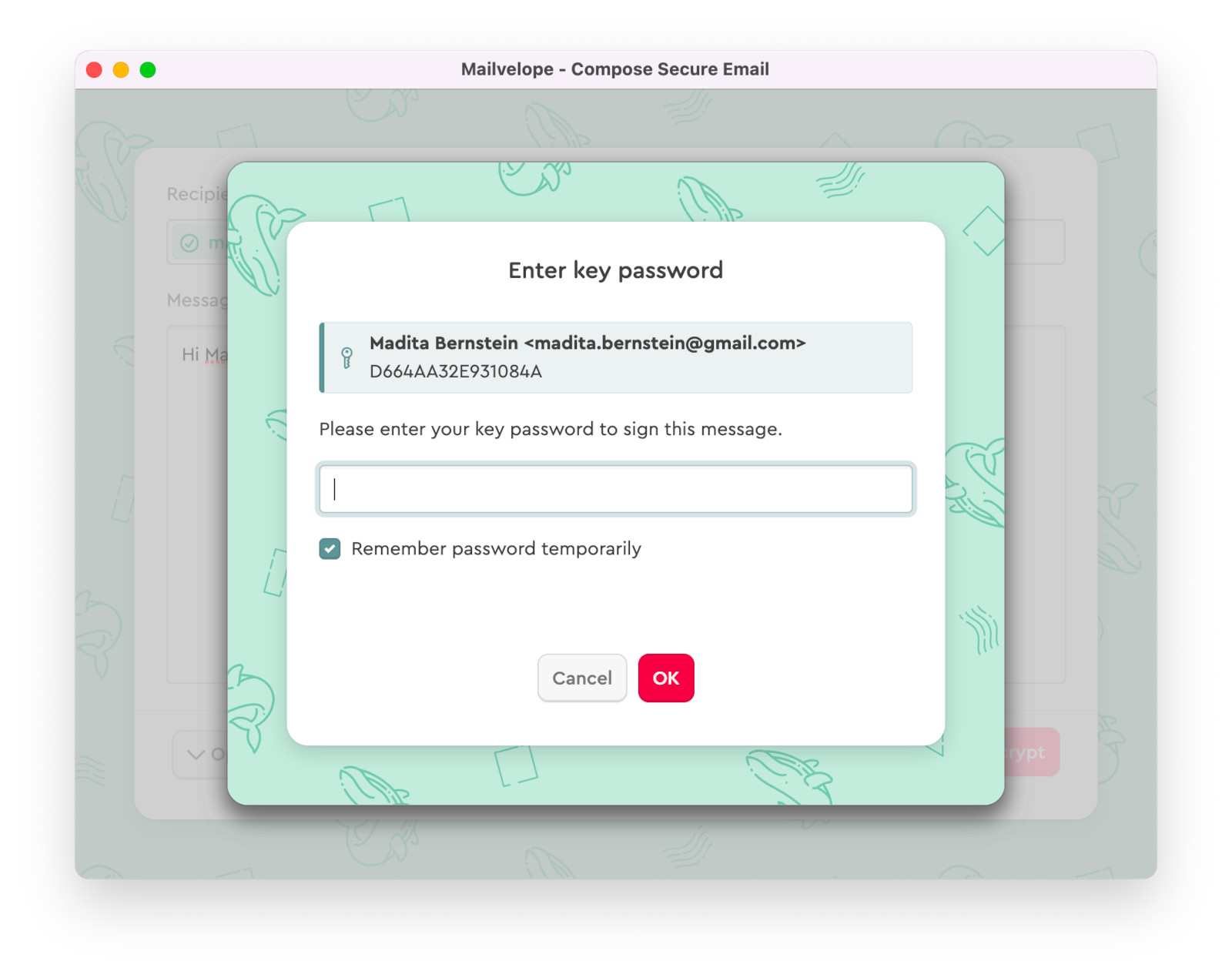
Vous verrez maintenant que Mailvelope a chiffré votre message et l'a transféré à l'éditeur régulier Outlook.com.
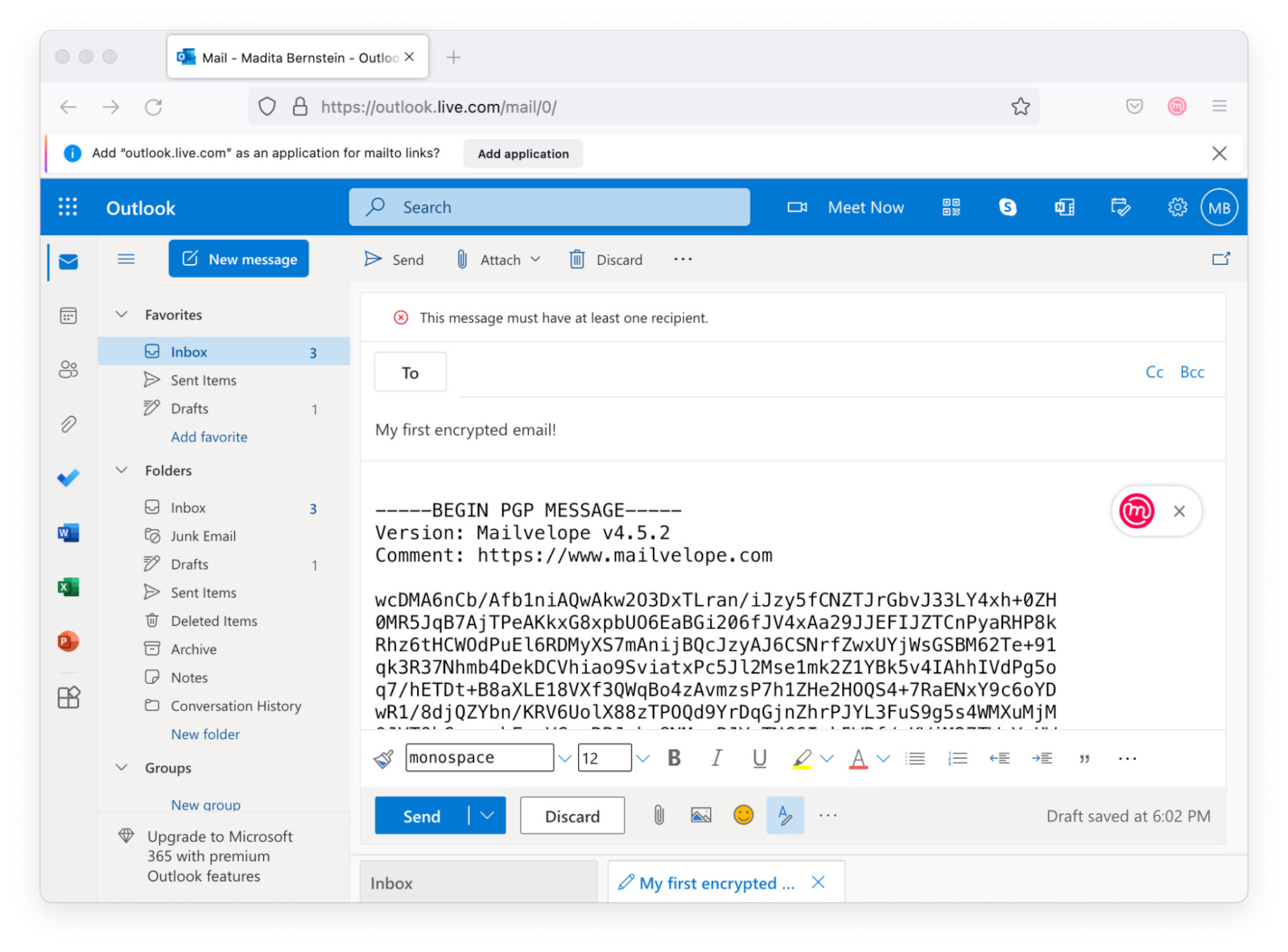
À présent, ajoutez un sujet (Remarque : Le sujet reste non chiffré par Mailvelope !) et ressaisissez l'adresse e-mail de votre destinataire dans le champ "À". En cliquant sur "Envoyer", le message est envoyé par Outlook.com.
Déchiffrer un e-mail qui vous a été envoyé
Si vous cliquez sur un e-mail chiffré dans votre boîte de réception, Mailvelope vous le montrera sous forme de lettre scellée. En cliquant sur ce symbole, Mailvelope demandera le mot de passe attaché à votre clé. Vous pourrez maintenant voir le message chiffré en clair.
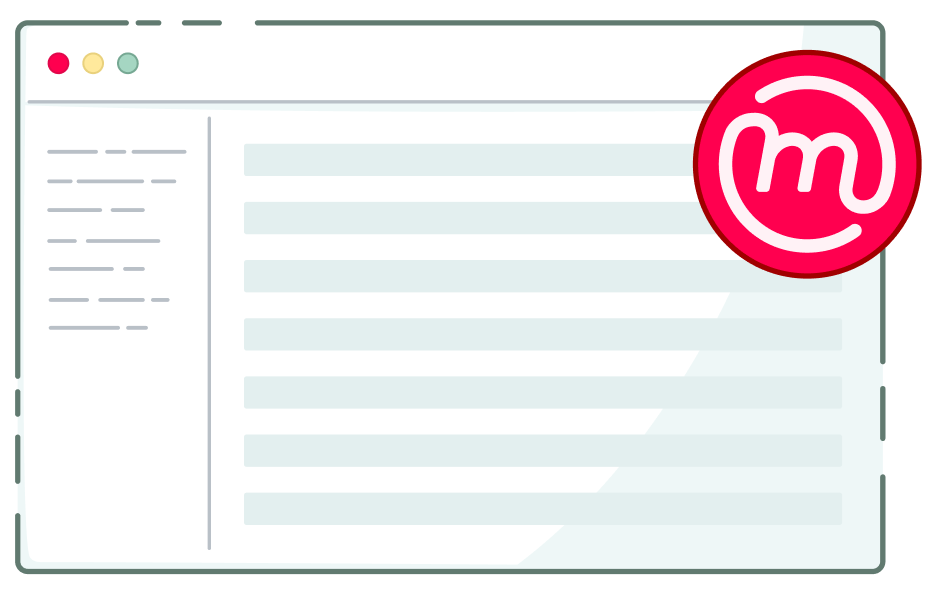
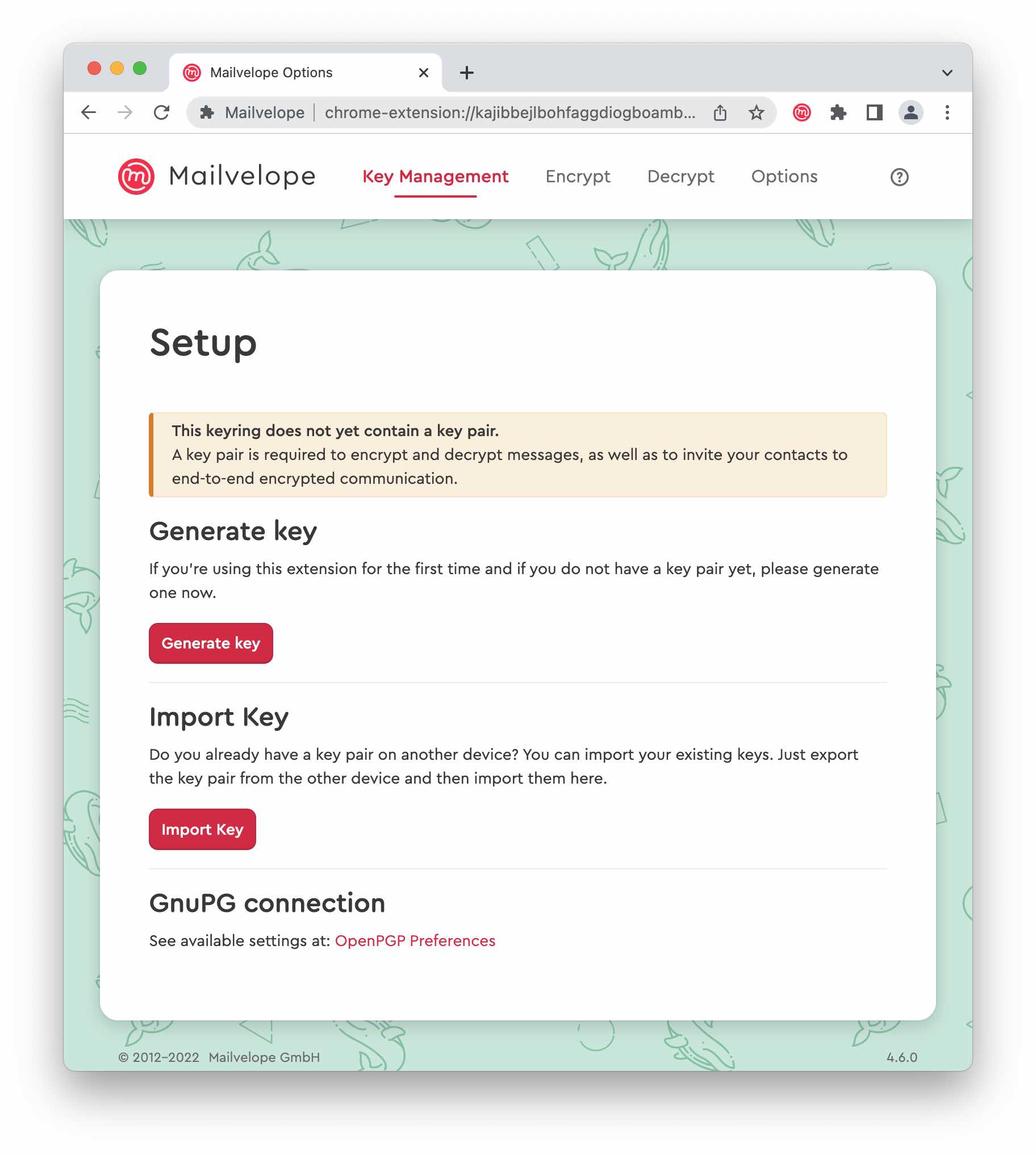
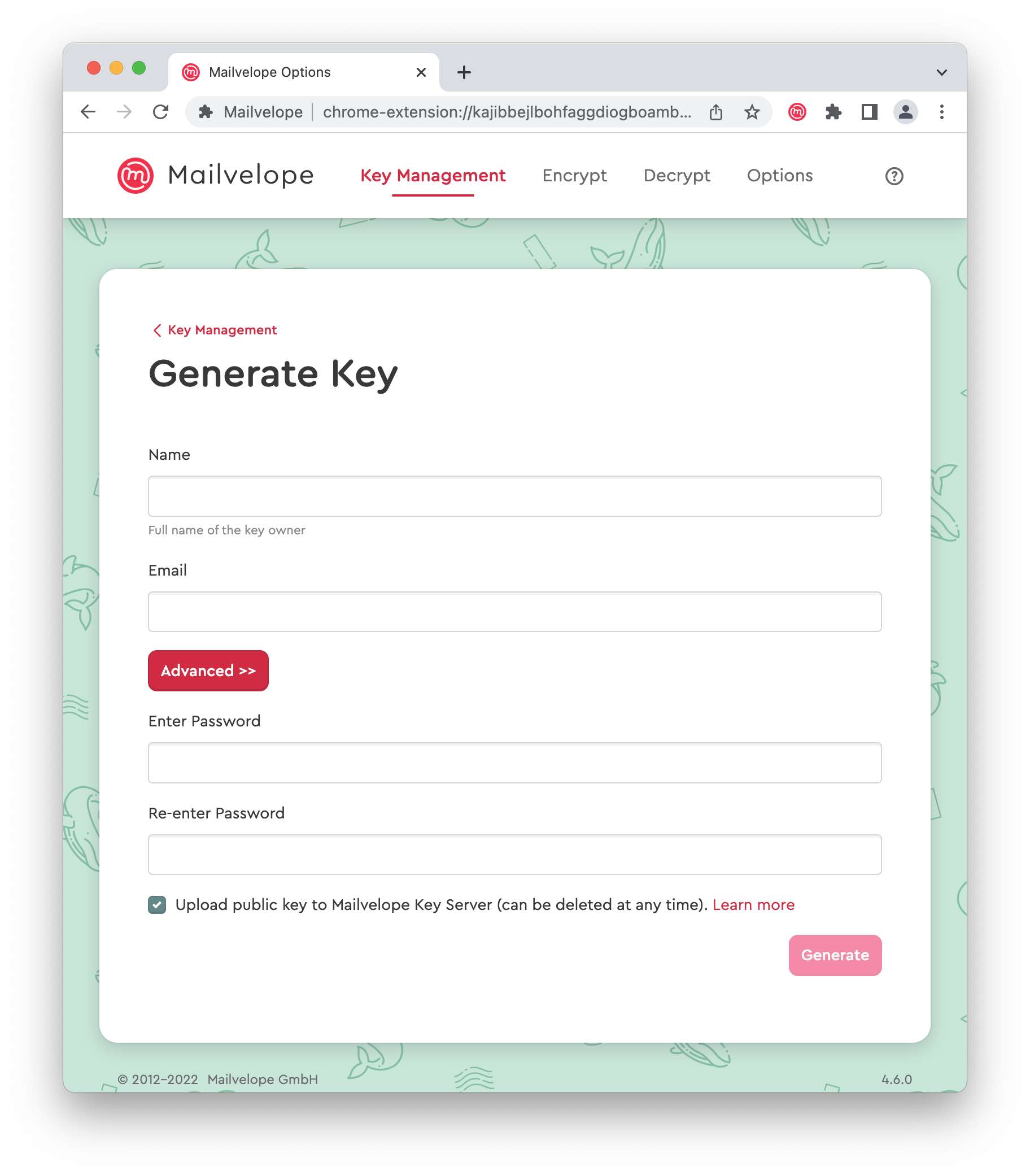
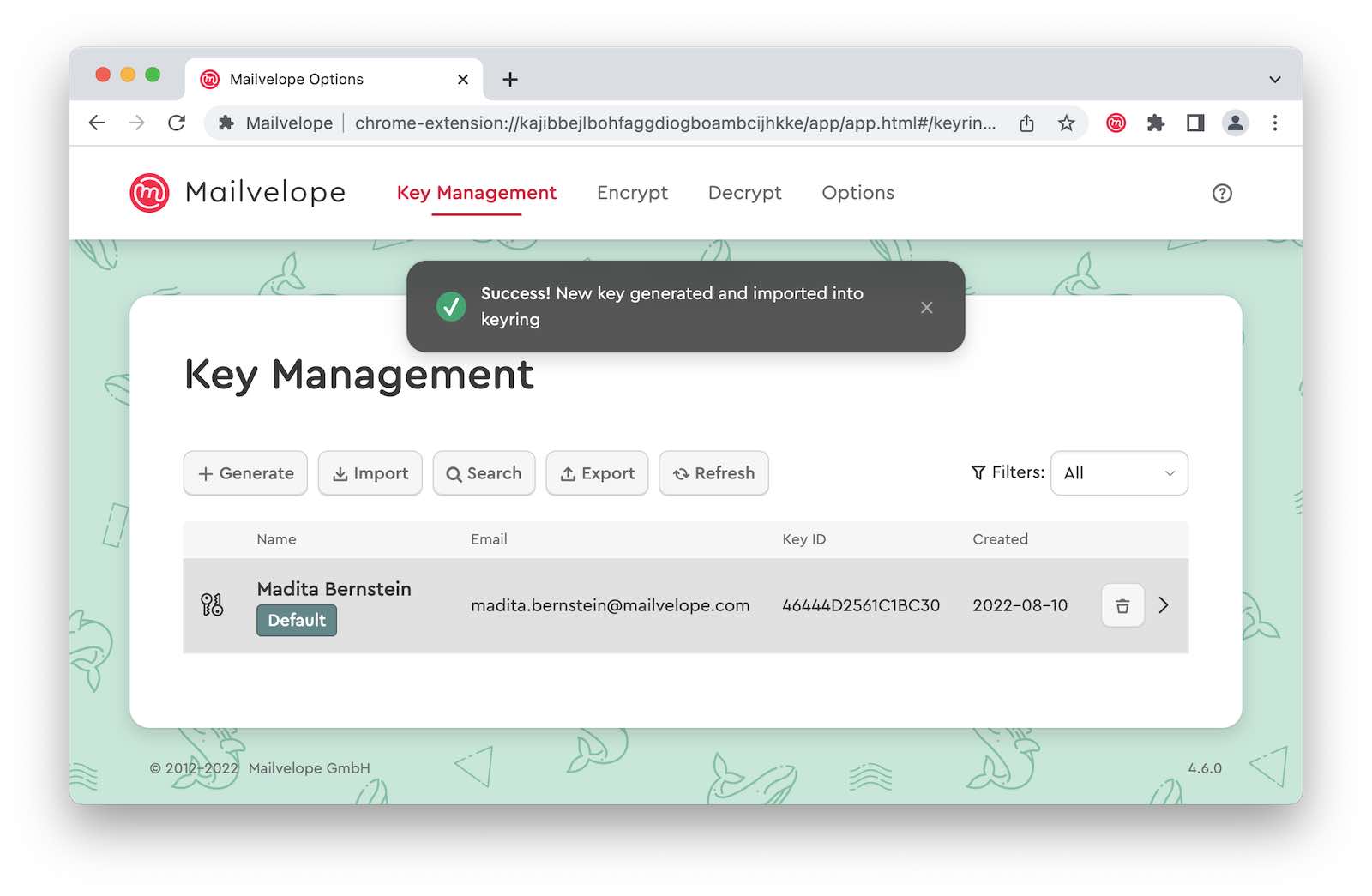
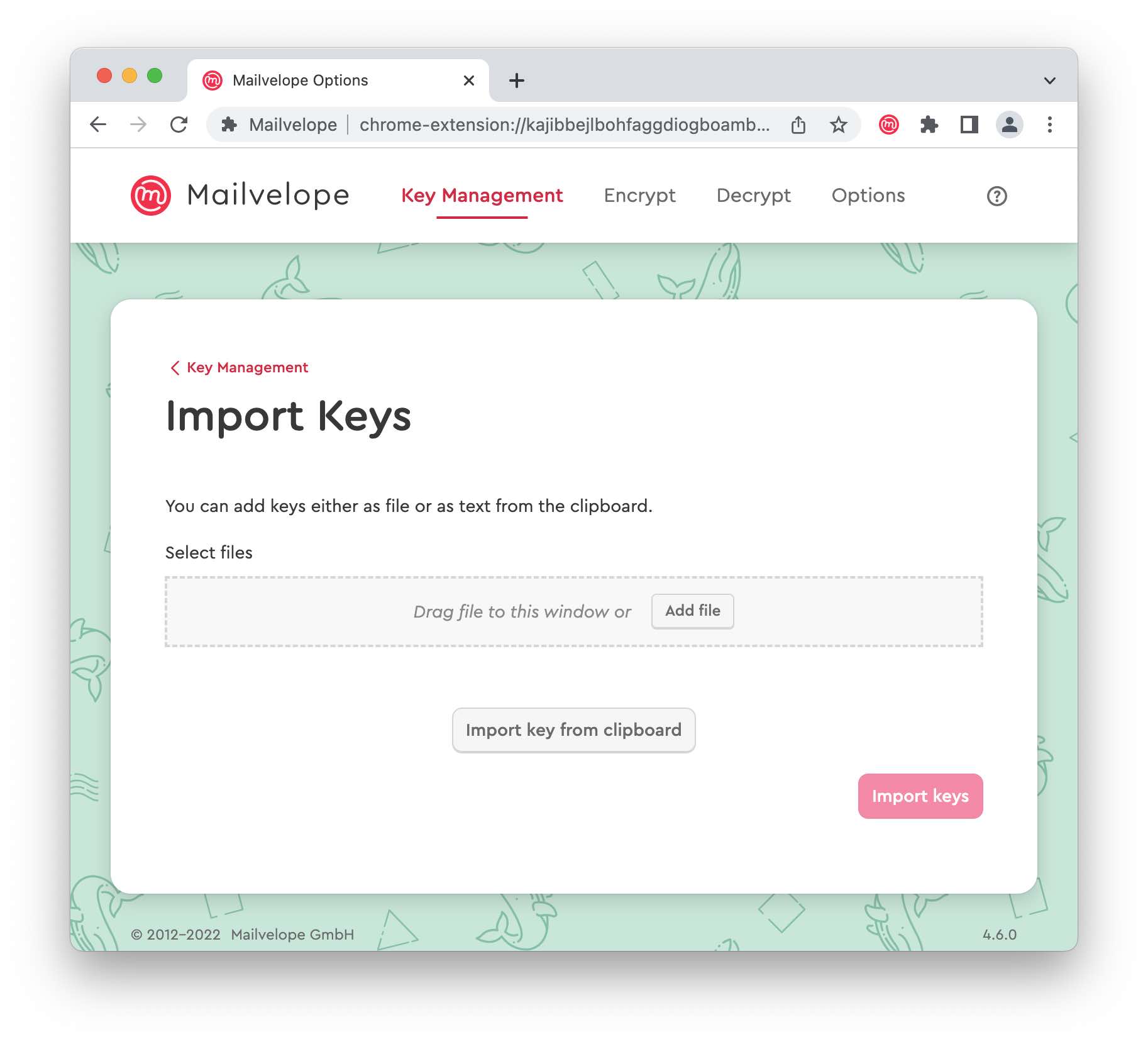
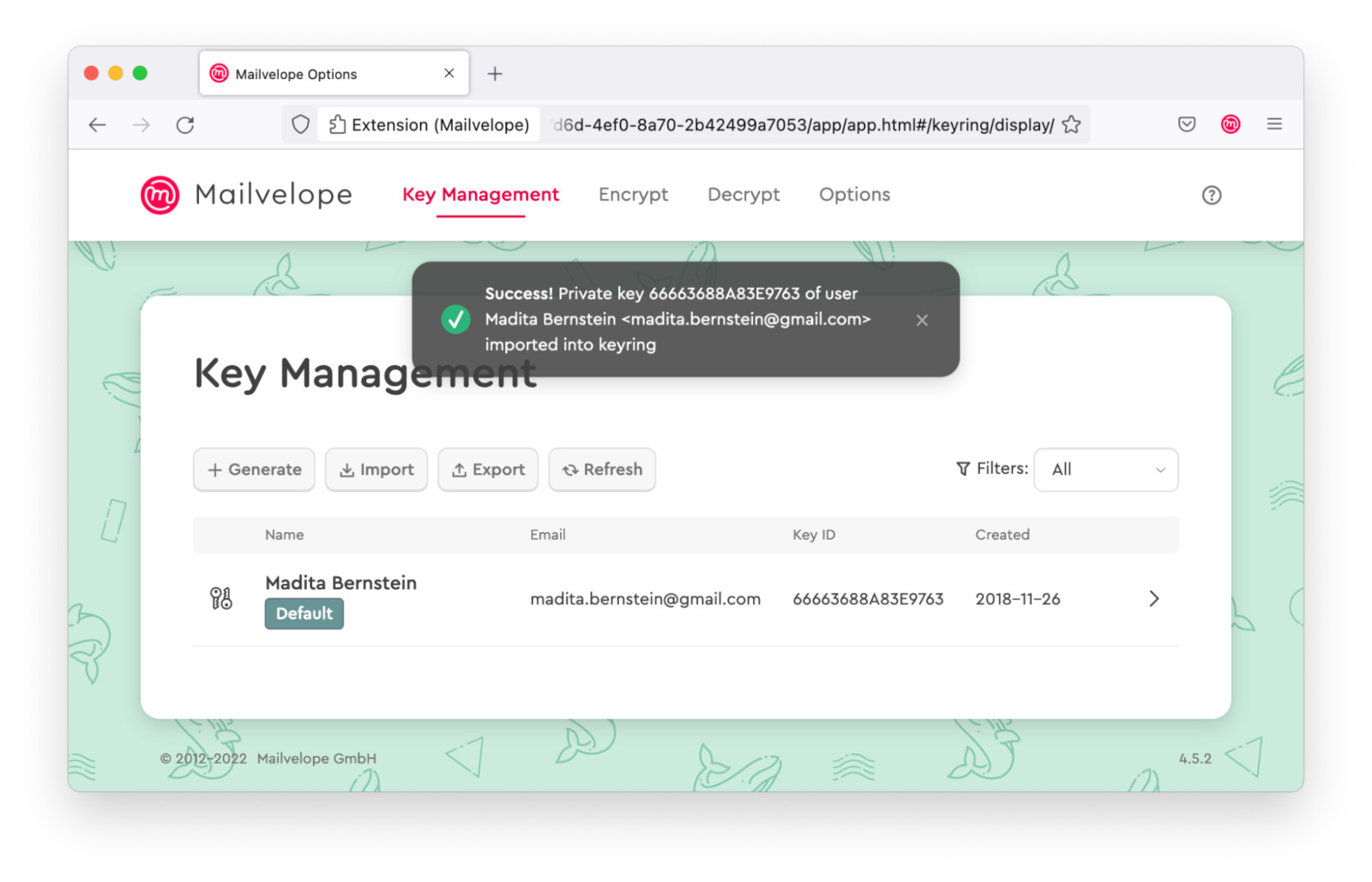
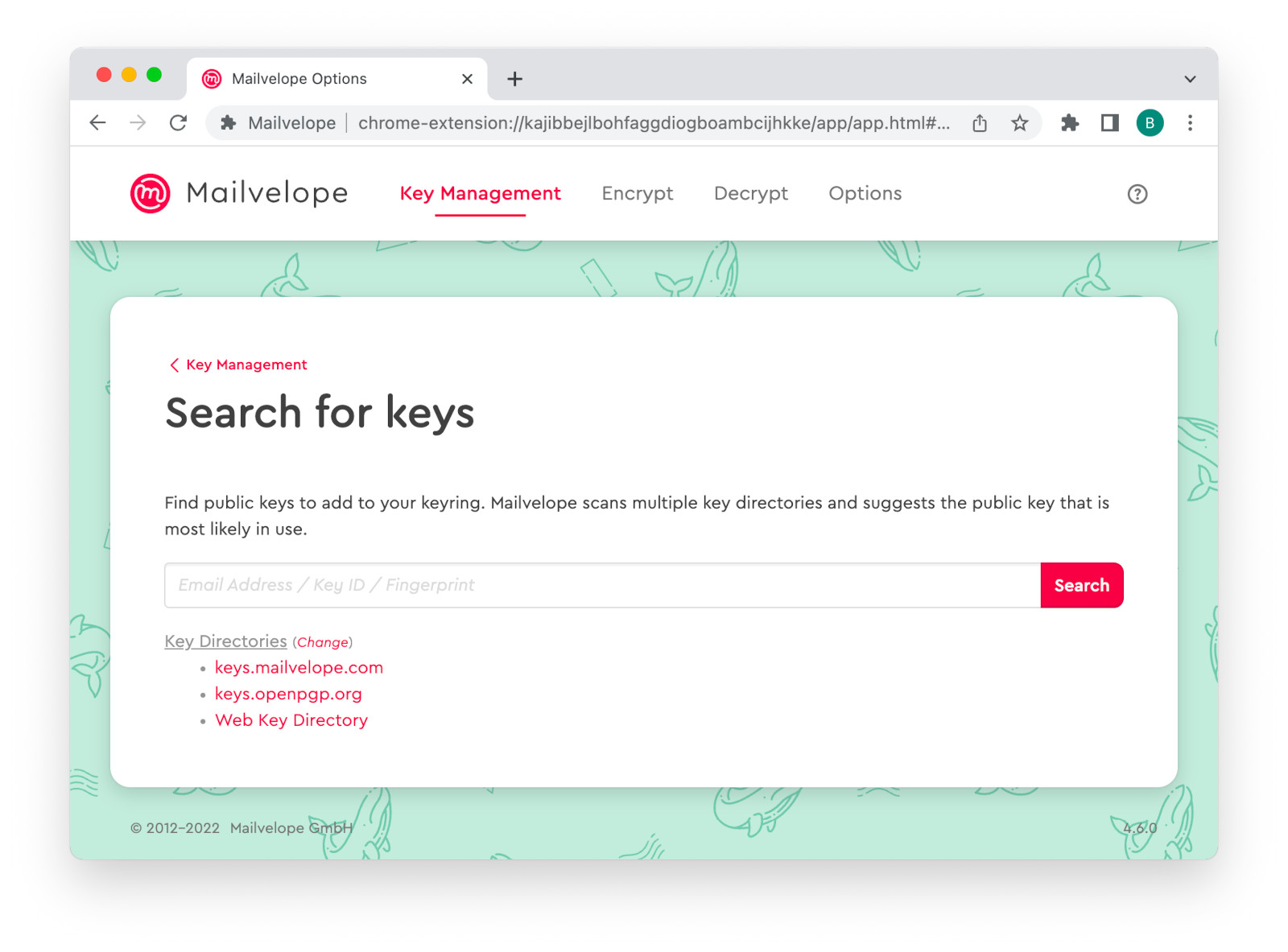
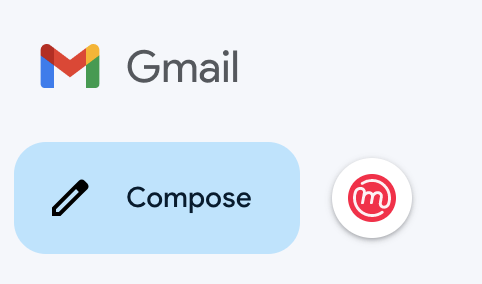
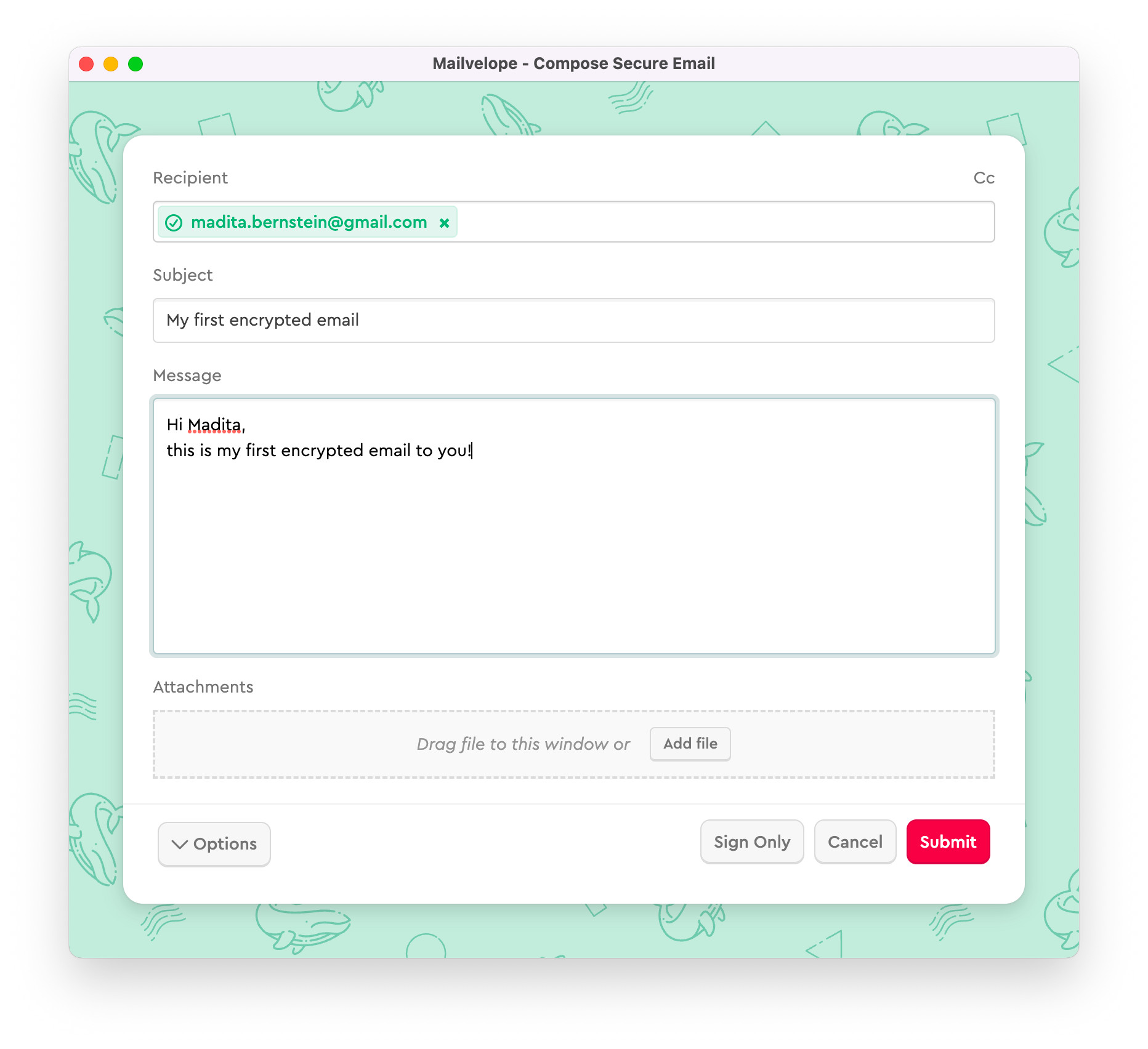
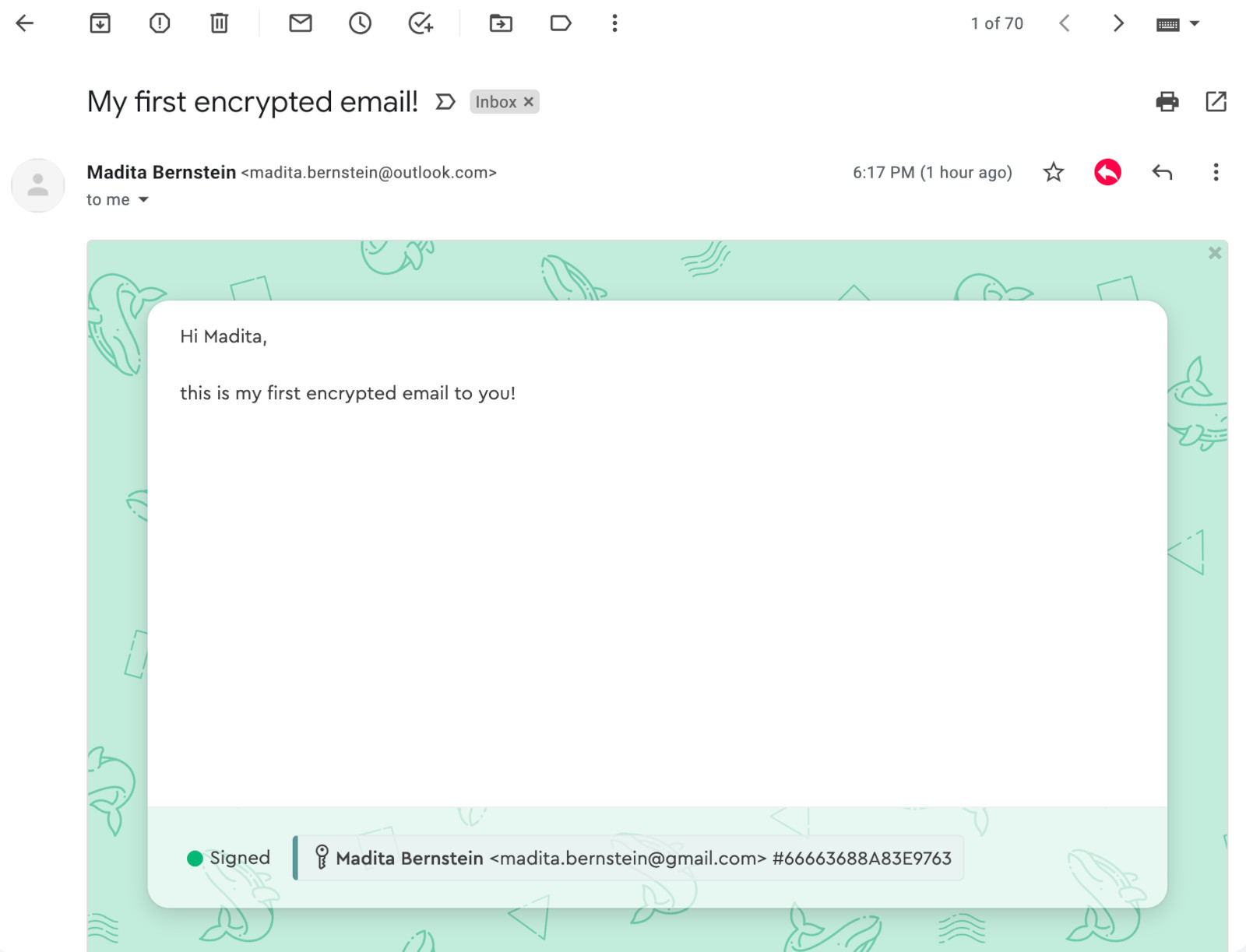
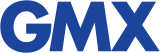 GMX
GMX
 WEB.DE (allemand)
WEB.DE (allemand)
 Posteo
Posteo
 mailbox.org
mailbox.org
 freenet.de (allemand)
freenet.de (allemand)